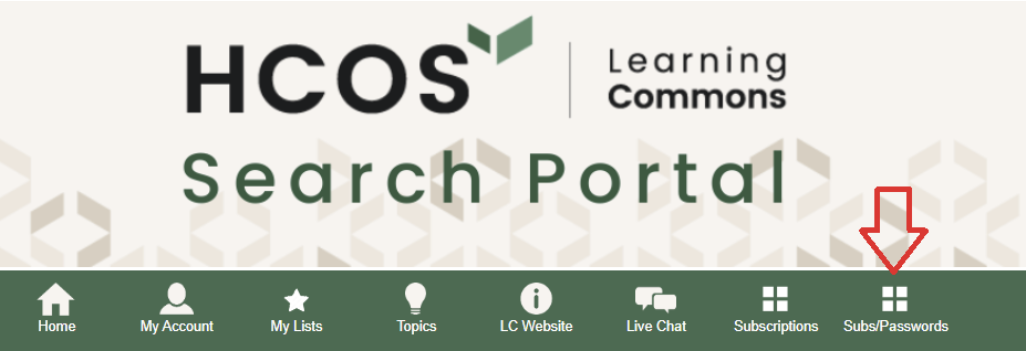Learning Commons Instructions for Enrolled DL Patrons, EAs & Teachers
Using the Search Portal
Here is a 6-1/2 minute Vimeo with Instructions for enrolled DL patrons using the Learning Commons Search Portal.
Log in:
Enrolled Patrons and HCOS teachers who have an ENCOM password will log in to the Search Portal at https://hcs.insigniails.com/LibrarySAML/Home, or the link for "Enrolled DL Patrons" if using the Landing Page. All new patrons will receive their Encom passwords from the school office as soon as they enroll. If they do not have them please advise to check with tech@onlineschool.ca
Searching:
Search for an item using the search bar. The default search is by Keyword, but you can choose from the drop-down menu to search by Relevance, Title, Author, Subject, Series etc.
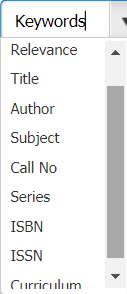
There is also an Advanced search (with And/Not options) and a Topic Lists search.

To view a video on how to search, click on the question mark on the far right of the landing page.
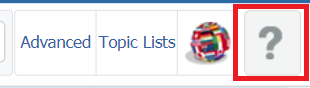
Refining your search:
Once you've done a search, you will see tabs under the search bar.

Select one of these tabs, Catalog/eBooks, Subscriptions/Databases, or Weblinks. You can further refine your search by using the options in the left column to limit results by Material type, Subject, Author, Series and more. Note that the “+” sign adds further options to refine your search; check the boxes you want to refine by, then click on the refresh button to see the refined search.
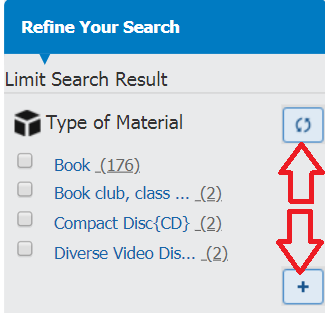
Unit Study Kits:
After you have reviewed the digital and physical unit study descriptions on our website here, you can either access them directly from each unit study page, or you can access them within the Learning Commons Search Portal.
- Once logged in, type “Unit Study” in the search box.
- The results will show all items, so refine your search by Type of Material in the left column.
- Under “Type of Material”, first, click on the plus + sign to view all options, then choose Kit {KIT}.
- Click on the “refresh” button to complete your search (as in the screenshot below).
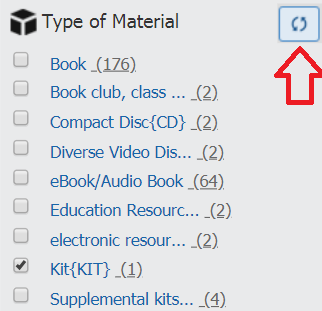
The Title Record will show how many kits are available (see “availability” in the screenshot below), and the link to the Online Parent Guide. When you click on the guide it will open in another tab. You can then access the online links while working on the kit!
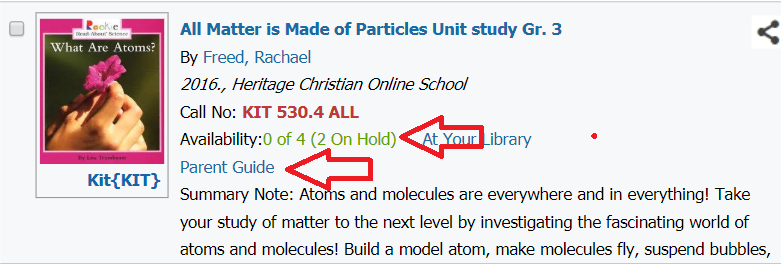
Note: Even if an item is OUT, on HOLD, or shows no availability at this time, you can still book it for future dates!
Click on the Title to view more information, or click Book Item.
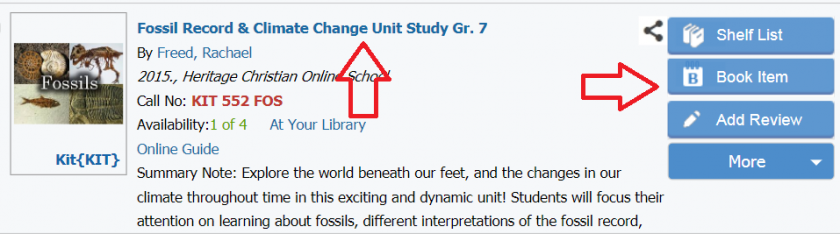
Booking items:
When you click on “Book Item”, a calendar will appear (see image below). The small, red numbers indicate how many copies are available on that requested day. Click on the date, then click “Book Items”. Most items are loaned for seven weeks and mini unit studies are loaned for four weeks.
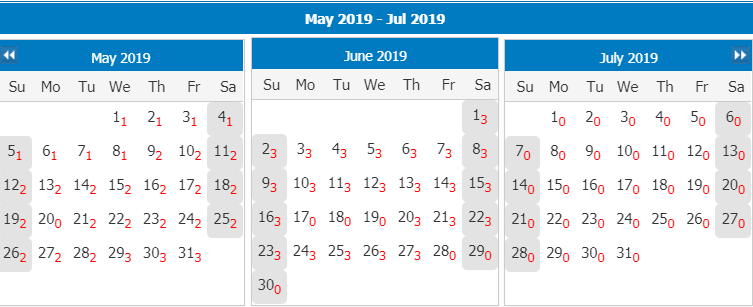
To view your bookings and items out:
Hover over “My Account”, then “My Borrowing”, and then select “Booking”.
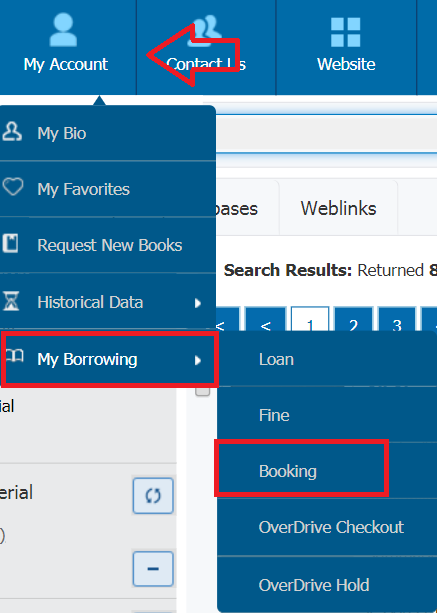
To view all of your bookings for the year:
Enter the “From” and “To” dates. All of your bookings will display.

You will see:
- The booking loan period
- Shipping to and from days
- The Cancel button - just click to cancel your booking
- Edit Booking button - click to change your date
To view due dates and renew options:
Hover over the “My Account” icon, then “My Borrowing”, then select “Loan”. You have the option to click on the renew button to renew items. They will not renew if needed for another patron’s booking. Unit studies can be renewed for 4 weeks; all other items renew for 7 weeks.
Subscriptions and Passwords:
Navigate to the Search Portal and select the Subs/Password tab. Log in with your Encom username and password. You will see a list of subscriptions and find links, usernames and passwords.
All the subscriptions that the Learning Commons offers are free to our HCOS students.
OverDrive eLibrary:
The OverDrive eLibrary can be accessed in three ways:
- The catalogue search; selecting the Catalog/eBook icon within the search refine fields.
In the search bar, type in your keywords, then click the search (magnifying glass) icon. From the results, choose electronic resource or Downloadable eResource listed as the format at the bottom of the Marc record,
OR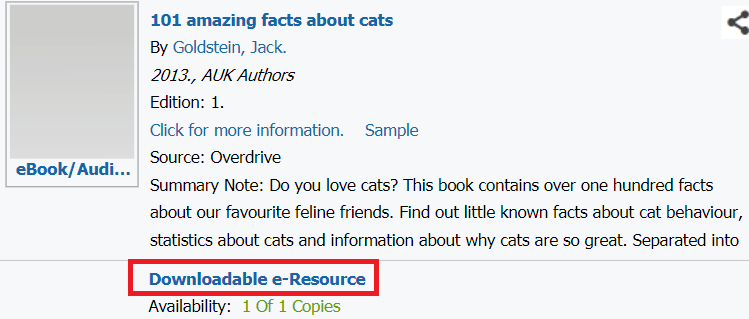
- Filter your search results by clicking on the side menu bar, and scrolling down to choose "Source: OverDrive results". This will limit your search to just eBooks,
OR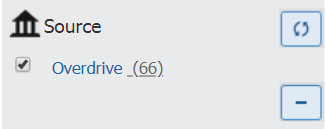
-
Select the OverDrive Education icon on the right side of the Search Portal home page. This image link will take you directly into the OverDrive portal where you can browse the curated collections and curriculum.
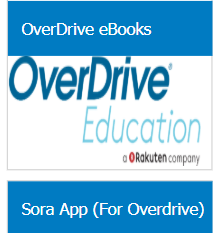
To download a document with the same information as above, please refer to the Google Doc here.