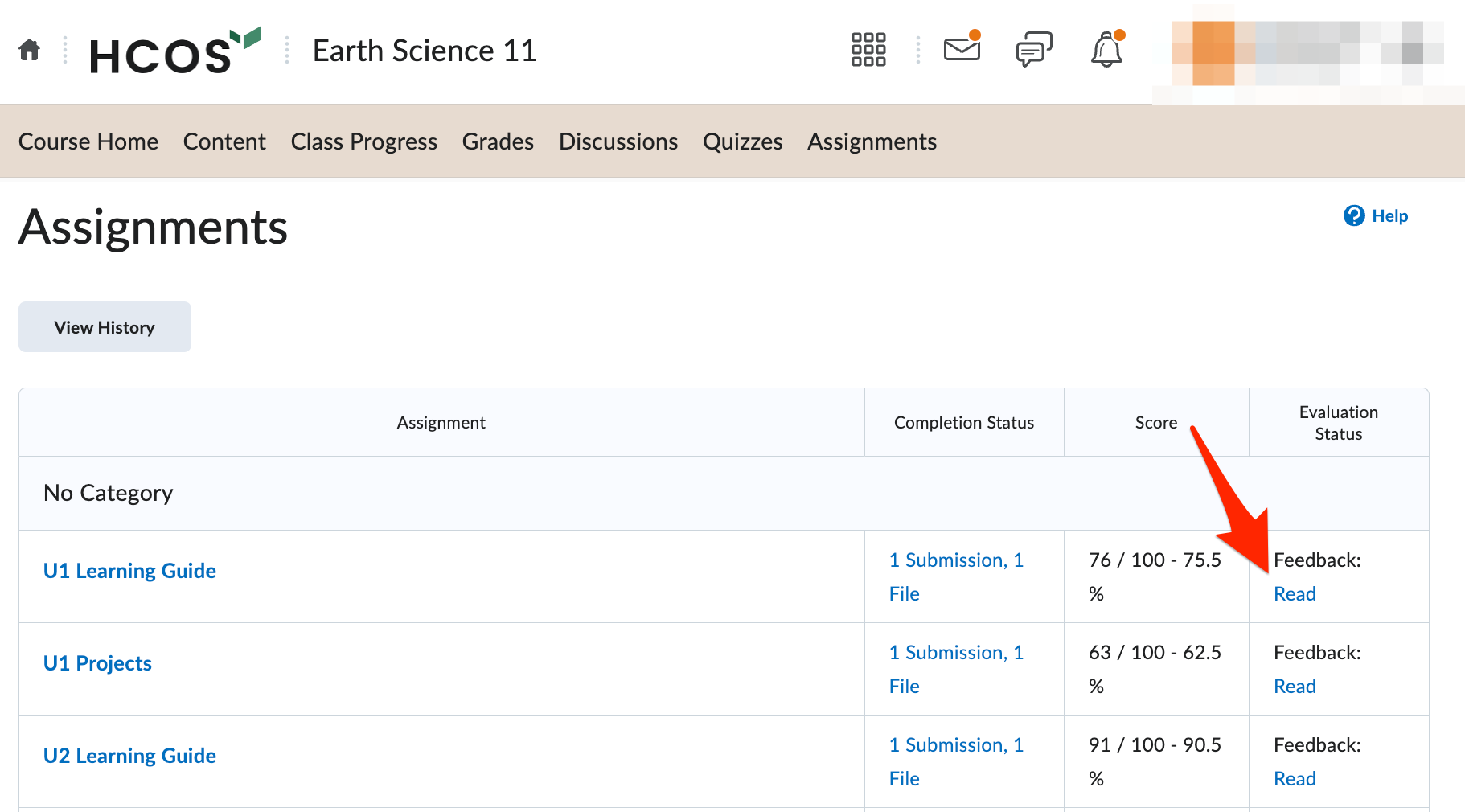Viewing Student Feedback in Brightspace and StudyForge
There are different avenues for students to view their feedback on work submitted to their courses within Brightspace. Below we discuss the different ways to access feedback on different assignment types within Brightspace and StudyForge. Before we get to those particulars, students receive email notifications when their submissions have been assessed by their teacher:
For Brightspace related assessments, student receive the following email notification:
For StudyForge related assessments, students receive the following email notification:
The email notifications are the simplest way for students to directly access their feedback whether in Brightspace or in StudyForge. Additionally, students can access feedback through different methods in both platforms.
Brightspace Assignment Submissions
If work is submitted through a Brightspace hand-in box, denoted by the icon of of a piece of paper in a tray:
Students can access their feedback in three different ways.
-
Through the direct hand in box:
By clicking on the hand-in box, students will be taken to a page that shows their submission, as well as the teacher feedback and the proficiency mark or grade given. -
Through the grades summary:
- Start by clicking Grades in the navigation bar of the course:
- Students will be taken to a page that outlines all the activities of the course as well as the feedback teachers have given on those activities:
- Start by clicking Grades in the navigation bar of the course:
- To see teacher feedback on rubrics, navigate to assignments via the Assignments tab on the course navigation bar.
Brightspace Quizzes
Brightspace Quizzes are denoted by the blue box with a question mark icon:
Like assignments, there are two different ways to see the feedback provided to students on Brightspace quizzes.
Students will only see feedback on auto-graded quizzes if teachers have set up the quiz to provide automated feedback.
-
Through the quizzes summary:
- Click the Quizzes tab in the course navigation bar.
-
You will be taken to a page that summarizes all the quizzes in the course. Click the Feedback: (Un)Read associated with the quiz you wish to review.
-
Through the grades summary:
-
Click the Grades tab in the course navigation bar.
- You will be taken to your grades overview which includes all the assessment activities within the course. Feedback for quizzes is shown within this list.
-
Brightspace Discussions
Also known as Forums, Brightspace denotes a discussion as a chat bubble icon:
There are two ways students can view the feedback on their discussion posts:
Note that depending on the purpose of the discussion, teachers may only provide a grade based on the rubric and leave the discussion aspect for the students. You may or may not see anecdotal feedback here. Please feel free to follow up with your teacher if you have questions.
-
Through the discussion post itself:
-
Navigate to the discussion in the course.
- Scroll below the discussion instructions to the section of feedback.
-
-
Through the grades summary:
- Navigate to the summary by clicking Grades in the course navigation bar:
- Scroll to the discussion line within your grade summary for feedback:
- Navigate to the summary by clicking Grades in the course navigation bar:
StudyForge Assessments (Quizzes or Assignments)
StudyForge assessment items are denoted by the puzzle block icon in course content (along with StudyForge lessons):
There are multiple ways to view the feedback to StudyForge assessment items:
-
Through the item itself.
- Navigate to the assessment item by locating it within the course content. Click the link to be directed to StudyForge.
- You will immediately see your teacher’s overall feedback:
- In the above image, click the Review link beside the attempt that you wish to review further. You will be taken to a more detailed breakdown of feedback. Some assessments give teachers the opportunity to respond in different ways to student work.
Please note, teachers will always use the overall feedback box and may choose to not add additional feedback details within the assessments. If you have any questions about the feedback given, please feel free to connect with your course teacher.
2. Through the grades summary:
-
- Click the Grades link in the course navigation bar:
- Feedback that is on the overall feedback page in StudyForge is connected with the Brightspace gradebook. This feedback is viewable on the Grades page:
- Click the Grades link in the course navigation bar: