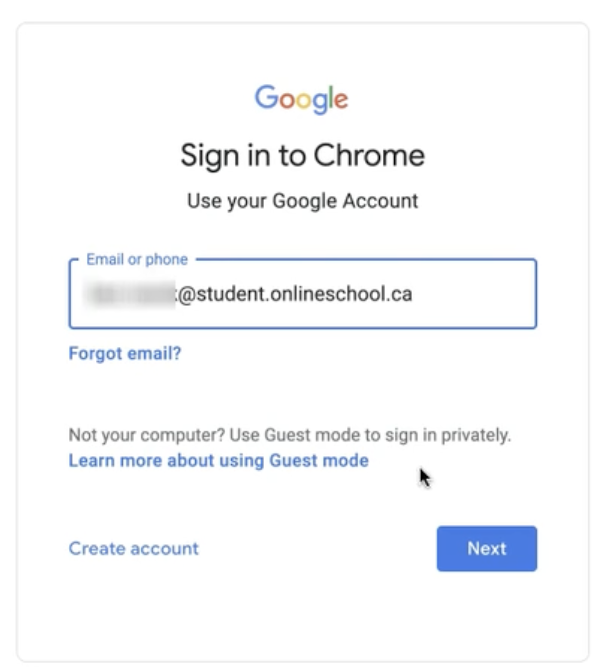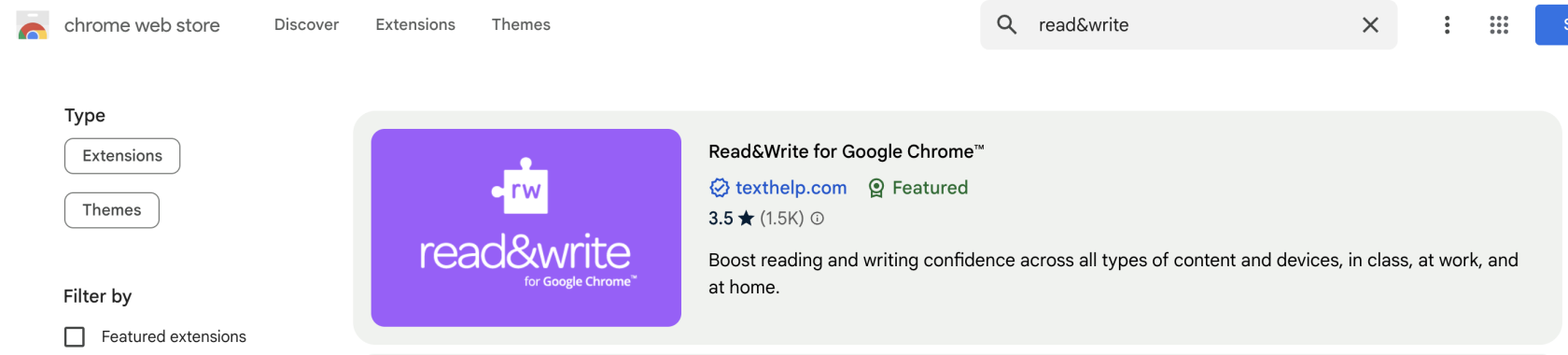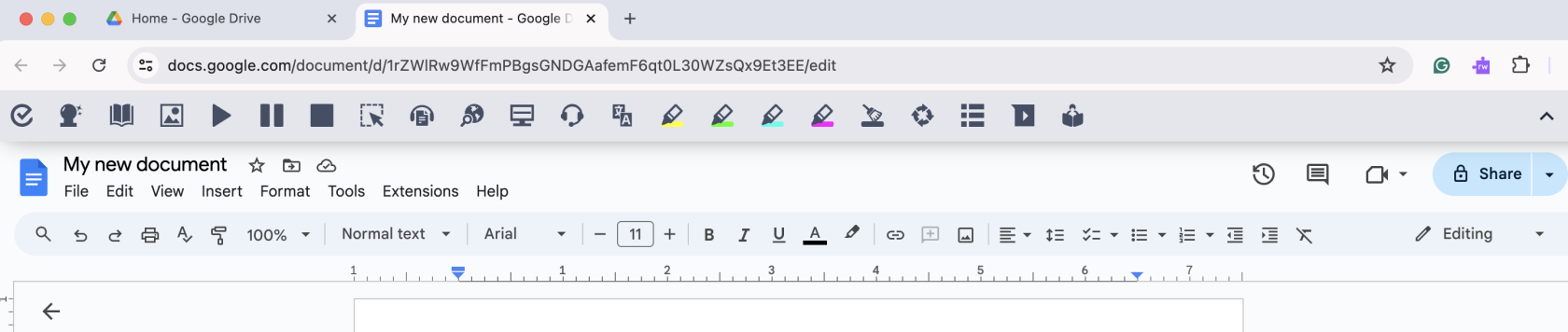Getting Started With Read&Write
Watch this short video to learn how to install the Read&Write extension on your Google Chrome browser. If you prefer, there are step-by-step written instructions with screenshots below the video.
Step-By-Step Instructions
There are four steps to get started with Read&Write.
Step 1: Log into the Google Chrome browser by clicking the circle in the top right corner, then entering your HCOS or Flex Academy username and password.
If you do not have the Google Chrome browser, download it here.
Step 3: Click the blue "Add to Chrome" button.
Step 4: Click the Read&Write extension to activate the Read&Write toolbar when working in Google Workspace apps or browsing websites in the Chrome browser.
To learn more about how to use each feature of the Read&Write toolbar, visit the Using Read&Write SOPHIE page.