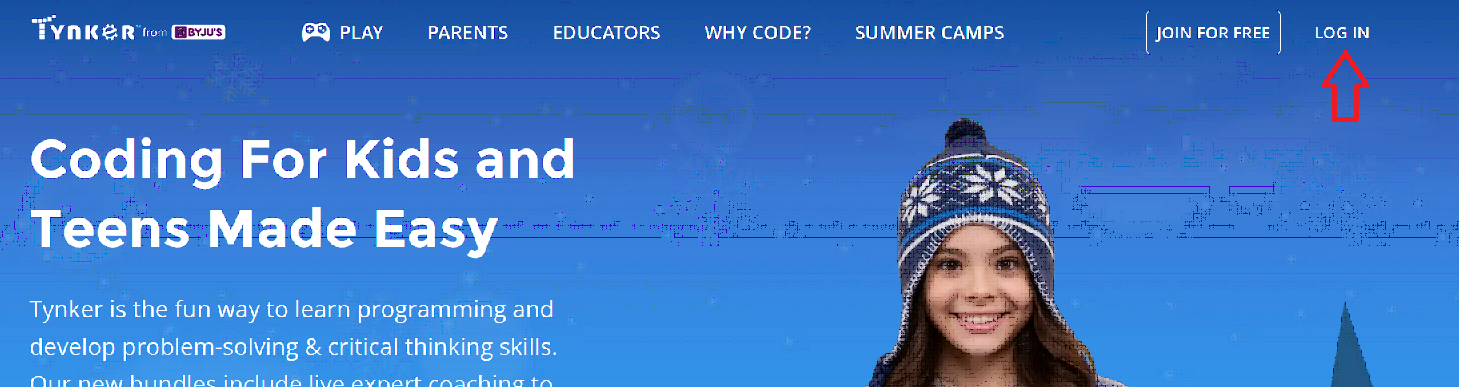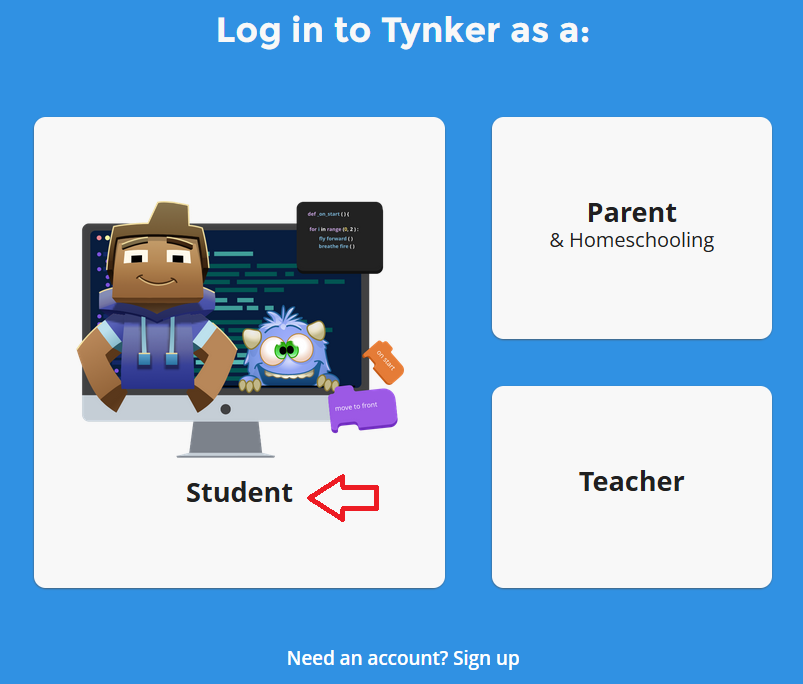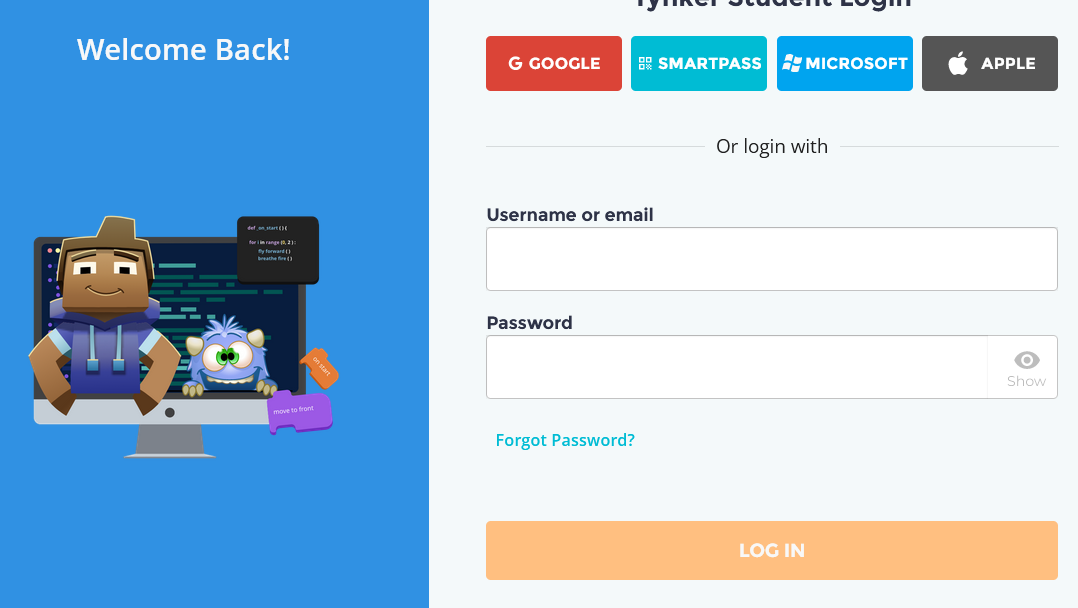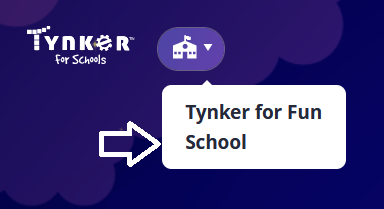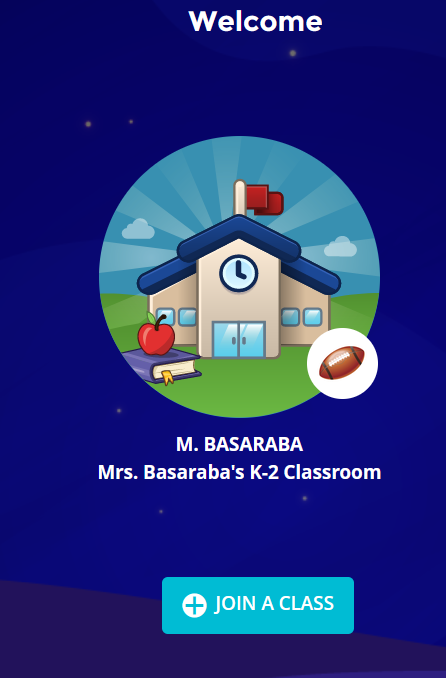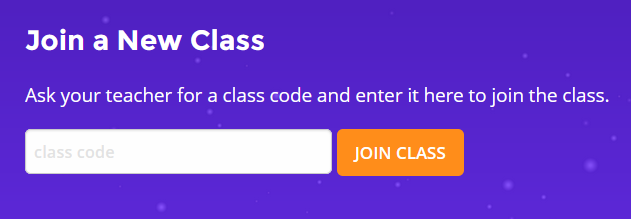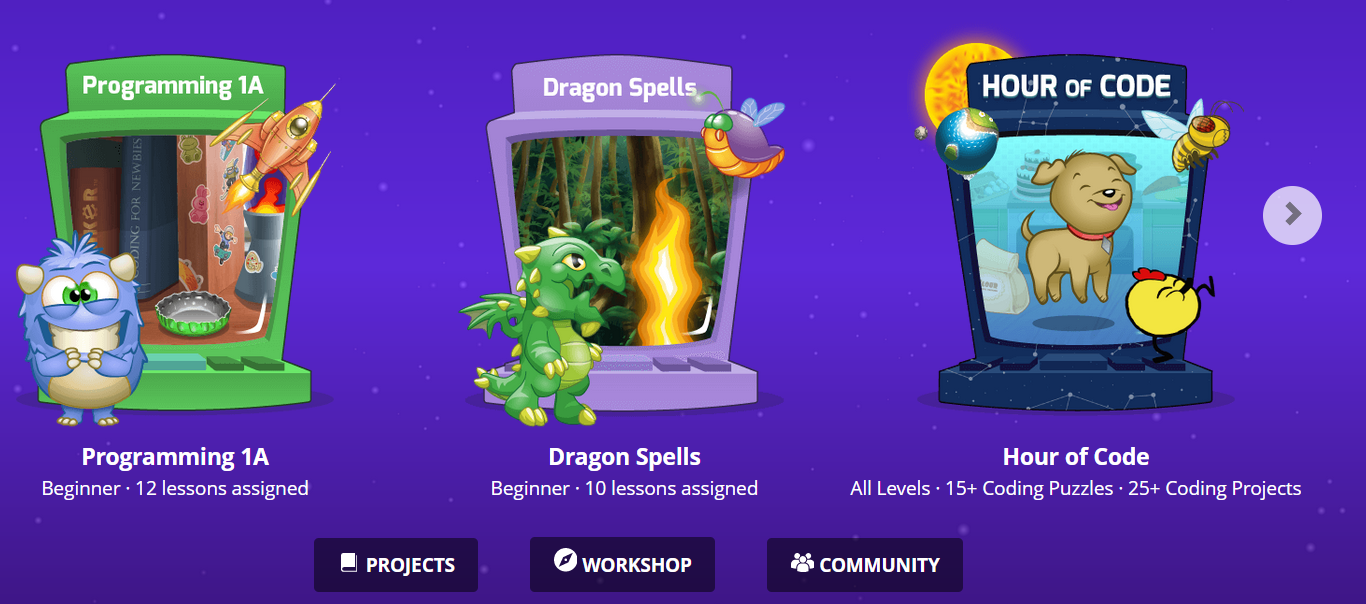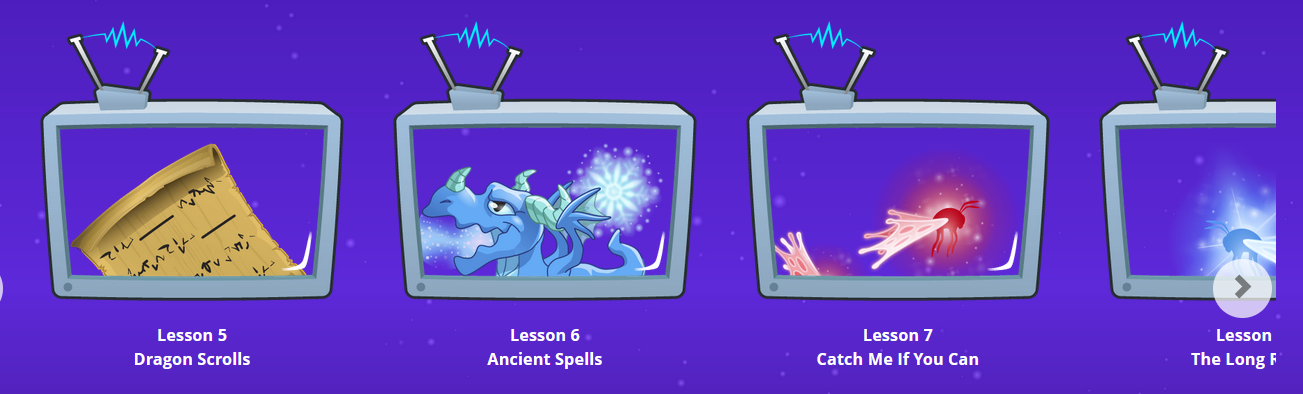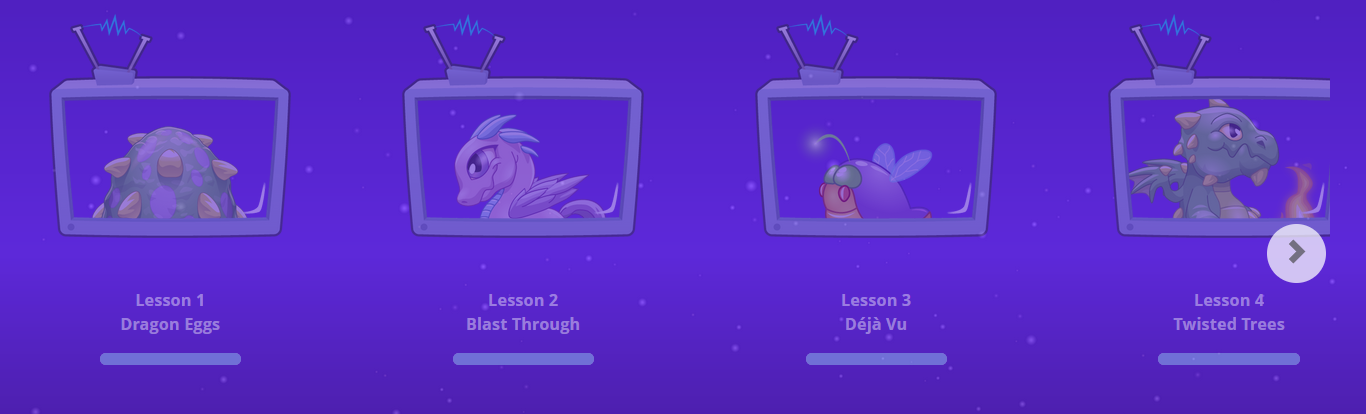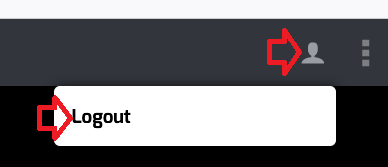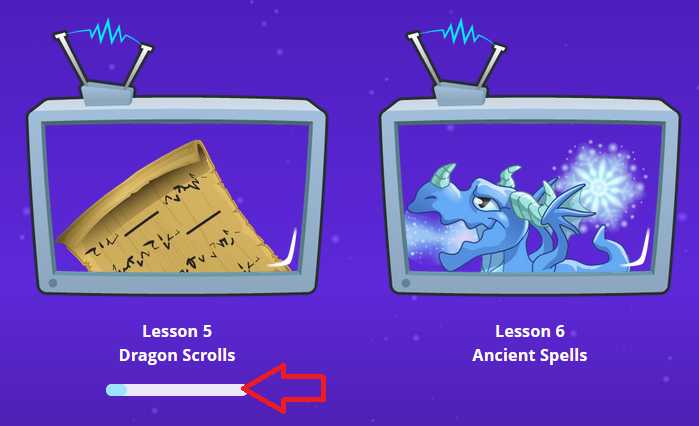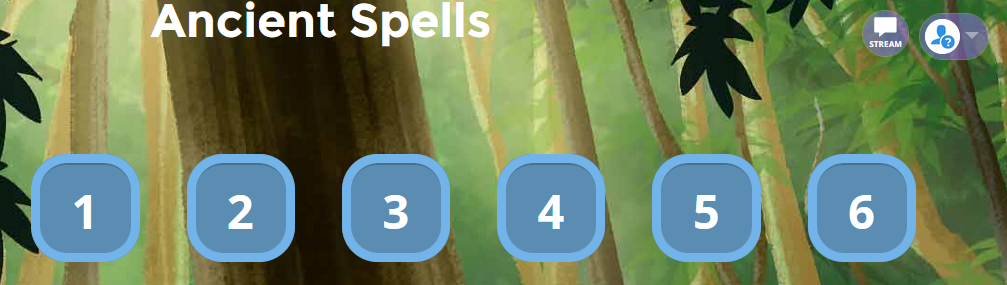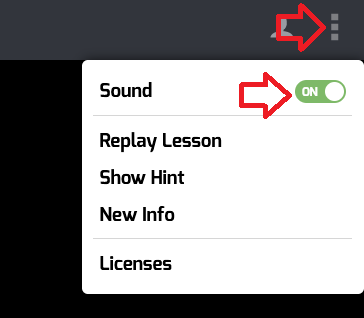Tynker
Tynker (K-Grade 10) teaches coding as students create games and animated projects. Students gain a solid foundation in programming and computational thinking, which prepares them to transition to any mainstream object-oriented programming language. After learning the fundamentals, students can transition to JavaScript or Python within the Tynker learning system.
HCOS Enrolled students who wish to receive teacher-guided instruction in Tynker can email Mr Mark Lamden for more information about enrolling in the online ADST: Levelled Coding module. Check with your support teacher for Mr Lamden's contact information.
Tynker courses include:
- Icon coding 7-Course Pack, Space Cadet and Dragon Spells, Programming 1A and 1B
-
Programming 100, 300, Barbie, You Can Be Anything
-
Programming 101, 102, 201, 202, 301, 302
-
JavaScript, Python, Web Development 101
-
Drones 101, WeDo Coding, Augmented Reality, micro: bit 101 and MicroPython 101
This subscription is not available to HCOS Registered students.
Logging In
There are eight steps to log in to Tynker.
Step 1: Email Margaret Basaraba for help setting up an account. If your students already have a Tynker account, you can email Margaret Basaraba to ask for additional classes to be added to their account.
Step 3: Select "Student."
Step 4: Enter the username and password provided by Margaret or your support teacher, then click the orange "Log in" button.
Step 5: Select "school" from the drop-down menu by the Tynker logo.
Step 6: Select the "join a class" button.
Step 7: Enter the class code provided by Margaret or your support teacher.
Step 8: Select the course you wish to enter by clicking on the picture.
Navigation & Use
Watch this short video to learn more about how students can use Tynker. Additional video tutorials are available at the Tynker Support Centre.
Completing Lessons
Each lesson will be brightly lit before it is completed. There will be many steps inside the lesson to complete it. Select the picture to open the lesson.
As each lesson is completed, it will be grayed out.
As you start each lesson, you will see locks on each of the parts of the lesson that are not completed. Tynker will move you through each of these steps. When the lesson is complete, all the locks will be gone, and only numbers will remain.
To log out during a lesson, select "Replay." Go to the top right and select "log out."
A progress bar will appear if you have only partly completed a lesson.
Students can repeat previous parts of a lesson by selecting an earlier number.
Students can move forward to a new lesson by selecting the gray arrow by the Tynker logo in the top left corner.
All of the numbers will be shown when a lesson is complete.
Sound can be turned off by selecting the three dots at the top right corner and then toggling the "Sound" switch.