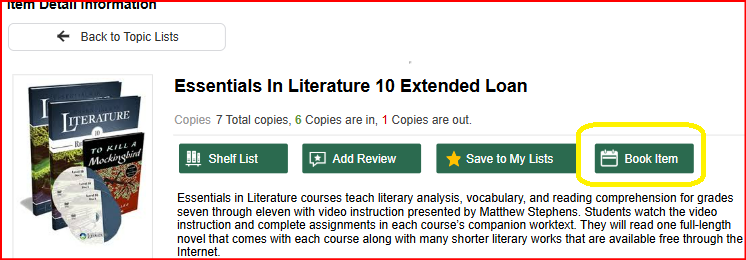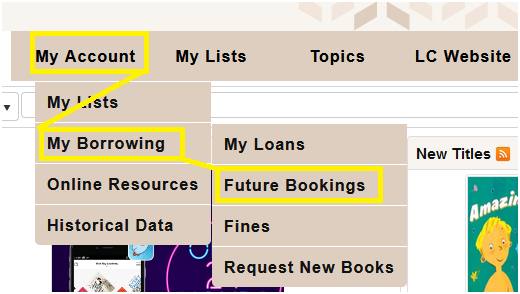Booking Items
This video is a visual walkthrough of how to book items in the Search Portal. You can use the timestamps to navigate to specific topics. Alternatively, if you prefer, there are written instructions with screenshots below the video. *Note: Loan Period has changed to 13 weeks; Enrolled patrons receive 3 shipments per year.
- 0:00-1:11 Searching for resources and refining results
- 1:12-1:32 Viewing the availability of an item
- 1:33-2:03 Determining shipping and loan periods
- 2:04-2:18 Finding your shipping zone
- 2:19-2:48 Adding items to a list to book later
- 2:49-3:37 Booking multiple items for one date
- 3:38-4:49 Viewing due dates and renewing loaned items
- 4:50-6:44 Shipping multiple items on the same date
- 6:45-8:29 Reviewing future bookings
- 8:30-9:05 Cancelling future bookings
- 9:06-10:36 Booking items for extended loans
- 10:37-10:58 Viewing future shipping dates for items out on loan
Booking Resources
Click on a record to see the details. Click directly on the title to be taken to the Title Details page to book the item. The Title Record will show how many copies are available and the due date if it is already out. You can save the item to a list if you don’t want to book just one item at a time or save it to book later. Even if an item is OUT or on HOLD, you can still book it for future dates.
Determining Shipping and Loan Periods
When you click "Book Item," a calendar will appear. You will see your unique shipping “Site” on the top right. In this example, the patron is HCOS5, which means they are five shipping days from Kelowna. The small red numbers indicate how many copies are available each day. Be sure to choose a date that allows the number of shipping days before you want to receive your items. The system will automatically change your date for the correct number of shipping days. Ensure that the item is available for the 13-week loan period.
Extended loan resources can be booked for up to eight months. Patrons are unable to book items for shorter periods on their own. If you want an item that is available for a shorter loan period, please contact the Learning Commons team, and they can assist with the booking. This may impact the number of shipments for the year.
Click on the day you want to receive the item. In this example, August 13 was chosen. Items are loaned for thirteen weeks, not including shipping. The calendar now shows the entire booking period. Shipping days are highlighted in dark orange on the calendar (weekends/holidays are not counted as shipping days, so seven shipping days are shown for the HCOS5 zone). The requested date is August 6.
When you are ready, click “Book Items.” A pop-up will confirm if your booking was successful, and you will receive a confirmation email.
You can view due dates, renew, change dates or cancel items online. Please cancel items if your plans change so other families can use the materials.
Booking Multiple Items for One Date
Add an item to My Lists by clicking the Save to My Lists button. A pop-up will ask you to create a New Favorite Title. Use dates of shipments or subjects as titles. You can search multiple subjects and add resources to your lists by creating different Titles.
Once you have added all the books to your lists, click the My Lists icon in the menu. You will see all of your lists in the left column.
Use the List view icon in the top right corner and book all items for the same date by clicking the “Book Items” button at the top right of the page. If you are in grid view, click the checkboxes for each item you want to book, then click Book Items. Choose a date on the calendar and click Book Items. A pop-up will confirm your bookings.
Any items unavailable for your original date will not be booked. Check your Future Bookings list to ensure all items have the same loan period, and cancel any items you do not want. This will avoid using one of your free shipments! Any items that did not book can be booked for a different date if available.
Viewing Due Dates and Renewing Items
Hover over the “My Account” icon, then “My Borrowing,” and select “My Loans.” View the due dates.
Renew one item by clicking the check box on the left or renew all items by clicking "Select All" and then the "Renew" button. The renewal period is four weeks. Items booked by another patron will not renew. Renew books no sooner than 1 - 2 weeks before they are due, or your loan period will be shortened.
View all of your Bookings for the Year, Cancel or Change Booking Date
Hover over “My Account,” then “My Borrowing,” and then select “Future Booking.”
In the list view you will see:
- The booking loan period with Shipping to and from days,"
- The Cancel button - click to cancel your booking
- Edit Booking button - click to change your date
If you are in Grid View, hover over the item record, and the "Cancel" and "Edit" buttons will appear.