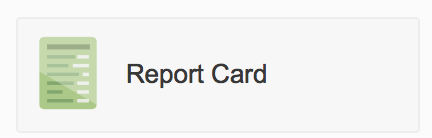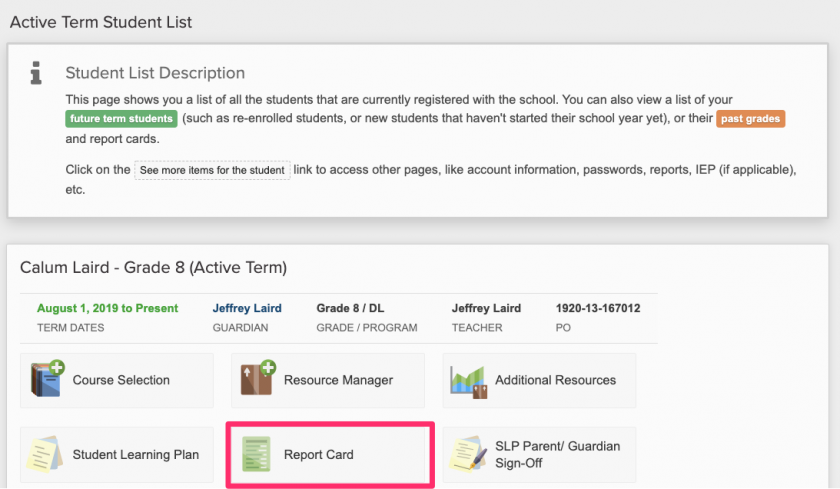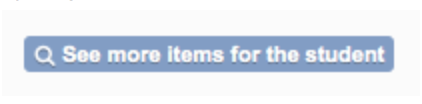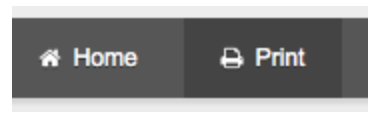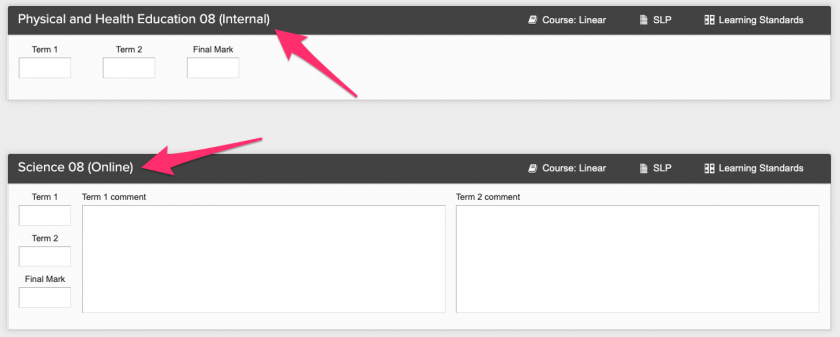Viewing a Student Report Card
To printview oryour share a student'student’s report card gradesin andEncom, comments.
begin by 1)logging in Log into Encom.
2)Find Clickthe onstudent whose report card you wish to view and click the Report Card button below their name.
3) If you do not see the Report Card button, then click on “See more Items for the student”
4) You canwill viewbe taken to the report card herepage butwithin ifEncom for your student. 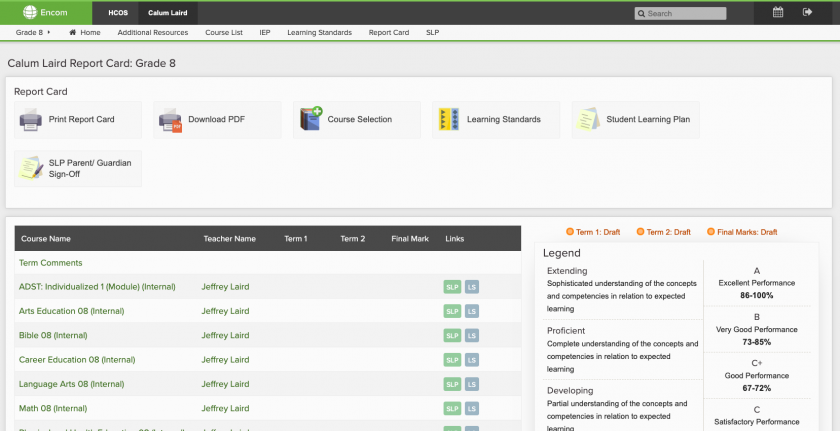
Here you wantcan view a PDFsummary orof hardyour copy,student’s thenmarks clickin the given subject areas as well as directly find the Student Learning Plan (SLP) and Learning Standards available for each course. You will find the Grades and Scales Legend on the Printright button.hand side.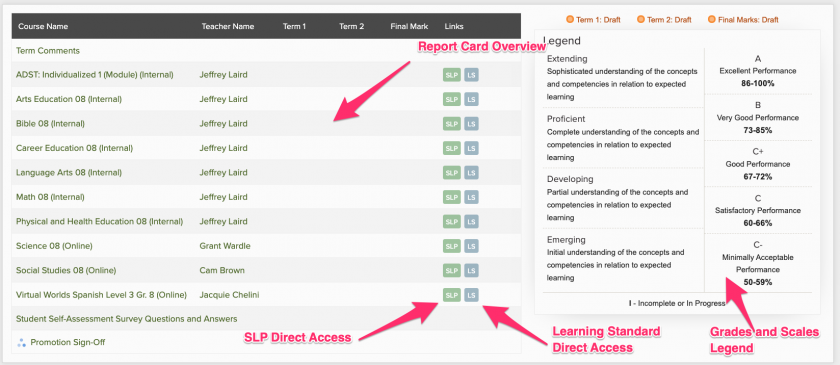
5) Next, choose how much information that you want included inBelow the report card document. We suggestsummary you startwill find the specific term comments for your student. These term comments are for students in Kindergarten through Grade 9. Grad Program, Grades 10 through 12, will only have course specific comments. Select the term you are looking to view: 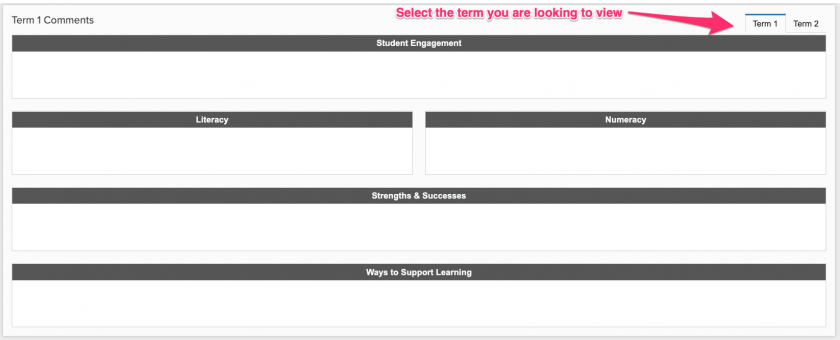
Below the term comments are course specific comments. You will find two different types of boxes here. One is for internal courses (denoted by Internal beside the course name), these appear for Kindergarten through Grade 9 students who are enrolled in courses with thetheir “Detailedsupport Course Marks” as this gives term marks and teacher comments. teacher.

- Online
- Online Synchronous
- Virtual Worlds
- Grad Program Individualized and Hybrid
- IEP (modified) Courses
6)as Scrolldenoted next to the bottomcourse name at the top of the page and click on View Report Card.
7) This opens up a new window. If it is the information you want included, you can either print this page, or go back to the previous page and ask to download as a PDF. You can forward the PDF or print it.box.
IfInternal courses do not have specific comments; reporting for those courses is included within the comments made in the Term Comment box. Comments for specific course programming will be made within these boxes, either in Term 1 or Term 2.
Next, you wantwill morefind orthe lessStudent informationSelf-Assessment included,Survey thenQuestions goand backAnswers. Currently these populate for students in Kindergarten through Grade 9 - Grades 10 through 12 will be added soon. 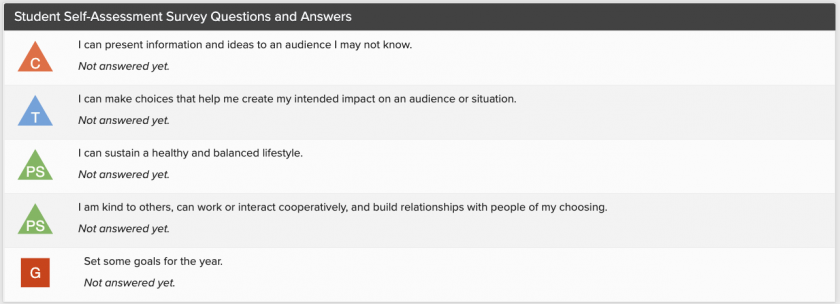
Lastly, you will see a Promotion box. Once your student has completed their courses for the year, in Kindergarten through Grade 9, your support teacher will use the Promotion Sign-Off box to stepacknowledge 8your student has completed their current grade!
In Grad, courses are completed on a one-by-one basis, and chooseoften times students will take a different optiongrade (insteadlevelled ofcourse Detailedthat Courseis Marks).not necessarily associated with their current grade level. As such, the promotion box is not significant for Grad Program students.
Please connect with your teacher(s) regarding any questions you have about your student’s report card or how to navigate the sections described above.
In addition to viewing the report card in your browser, you have a few additional options at the top of the page. 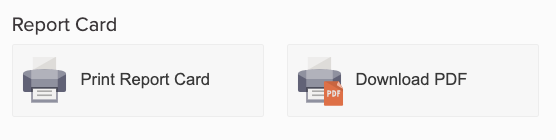
Print Report Card generates a web-based document that can be printed.
Download PDF generates a PDF file of the report card that you can save to your computer.
You can also navigate to a few other pages directly from the report card. 
Course Selection will take you to the course selection page within Encom.
Learning Standards will take you to the overview page for your student’s learning standards. From there, if you select a course, you will be able to see their progress on the core competencies within that course.
Student Learning Plan will take you to your student’s SLP where you can see all outlines for all subject areas and course specific plans.
SLP Parent/Guardian Sign-Off - Parents of students in Kindergarten through Grade 9 are asked to sign off on their student’s SLP, to show that they are in agreement and worked collaboratively with the Support Teacher to create the plan. This link takes you directly to the form to complete.