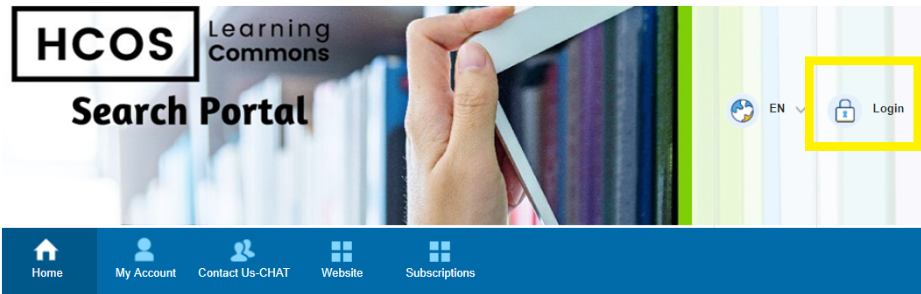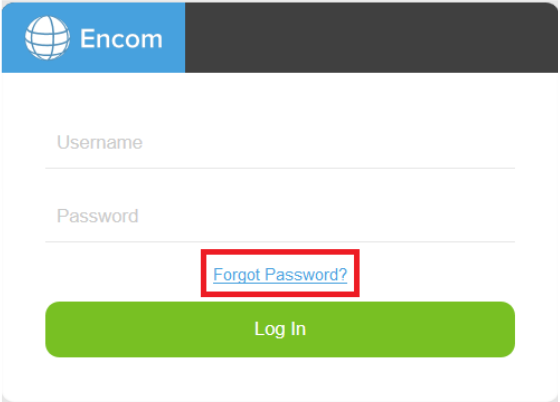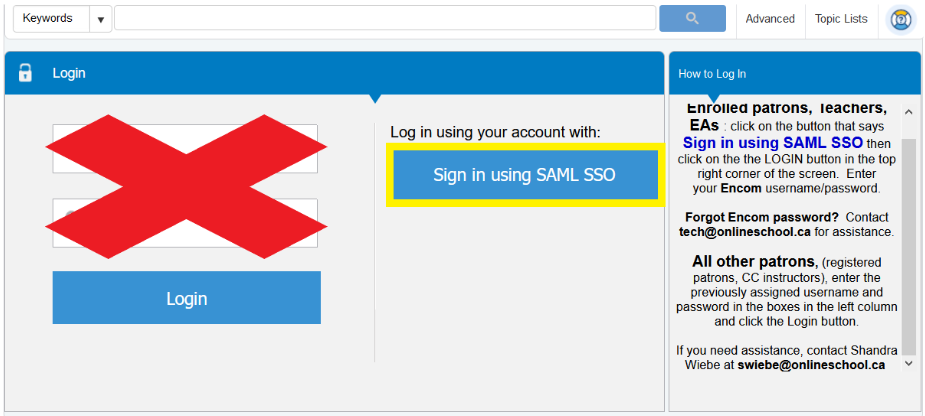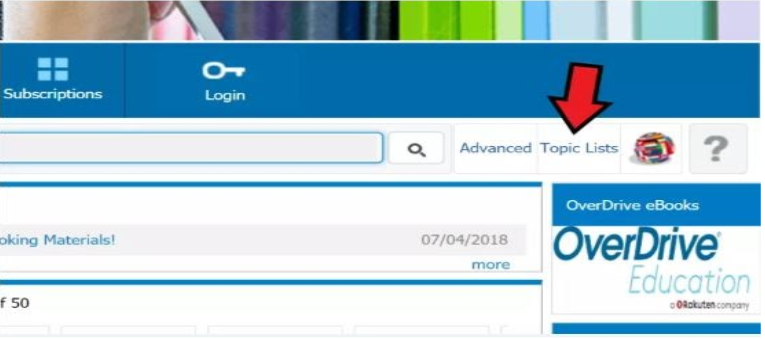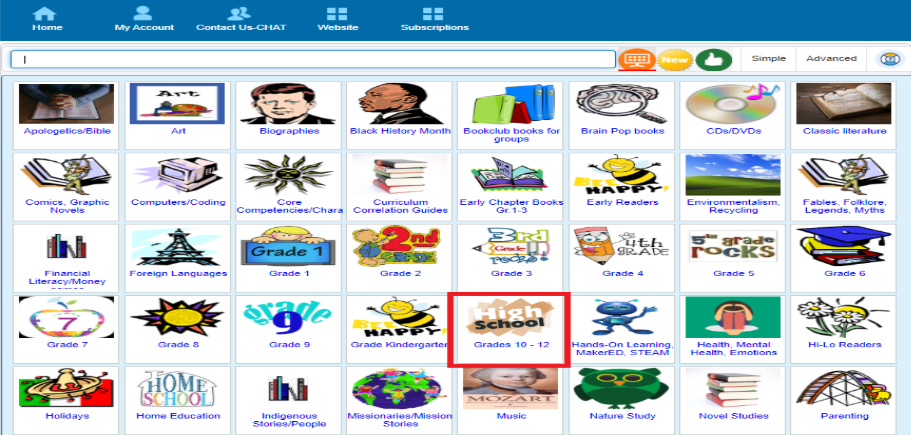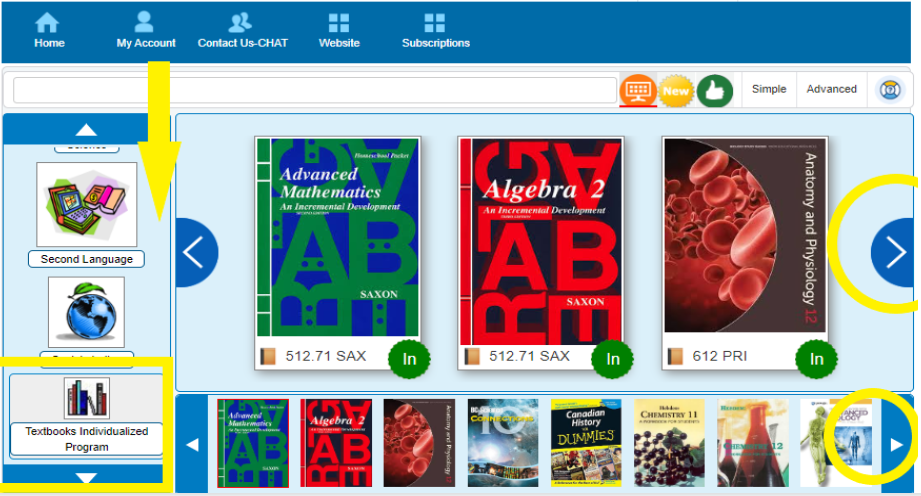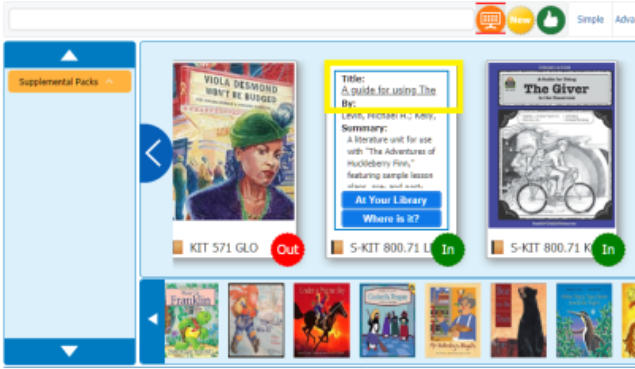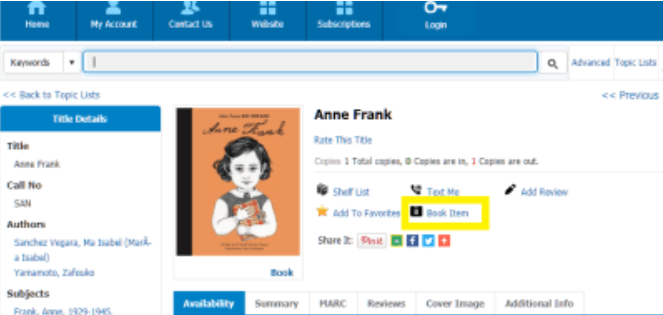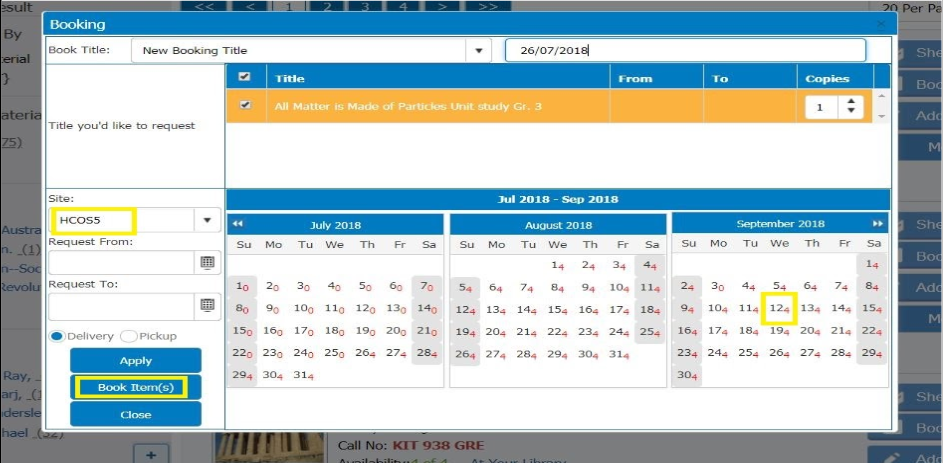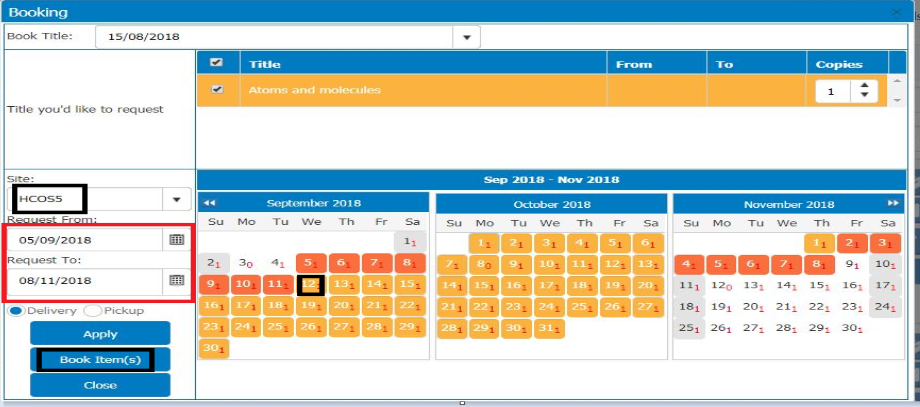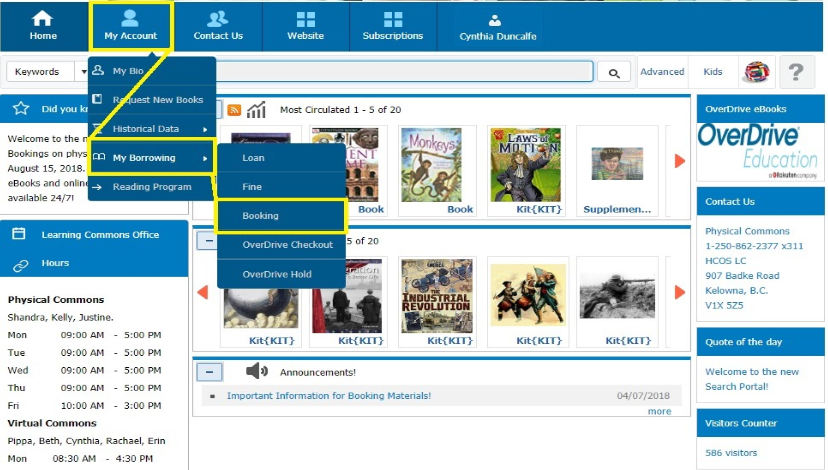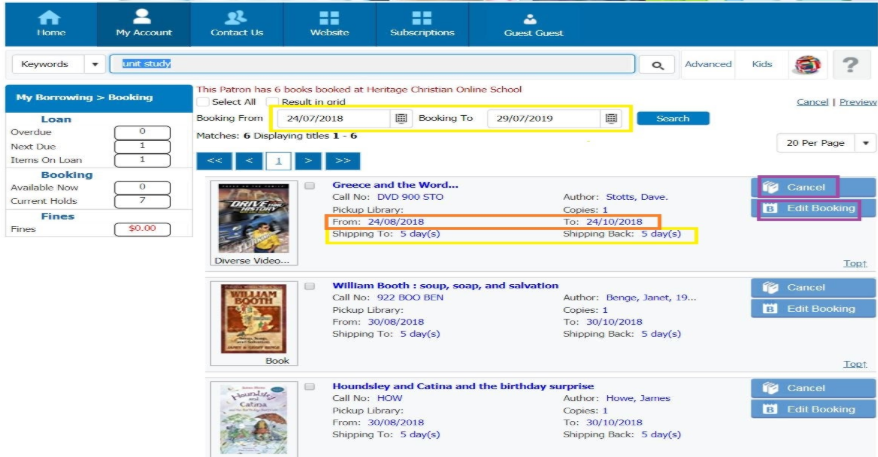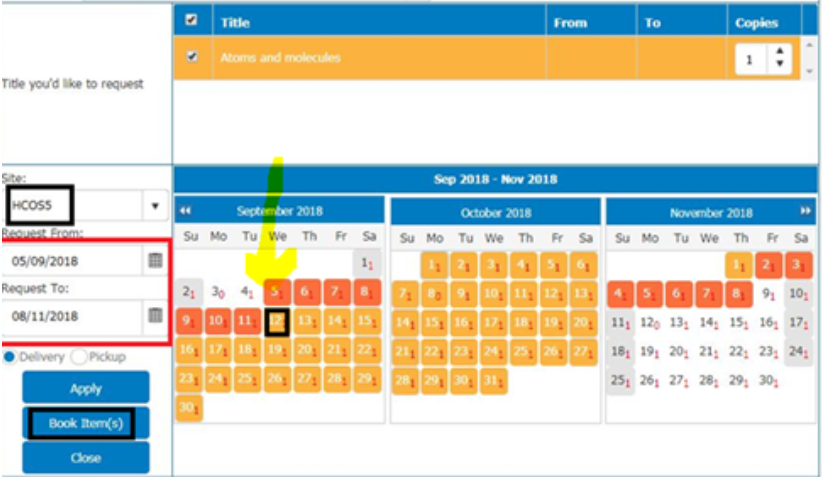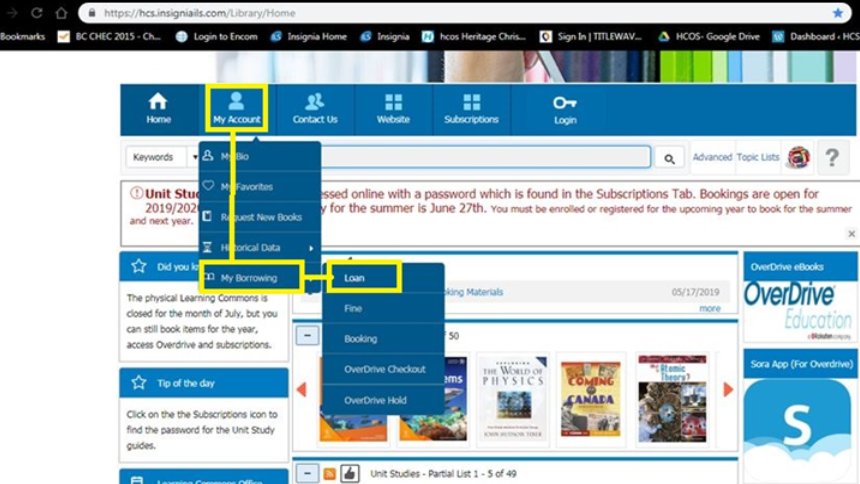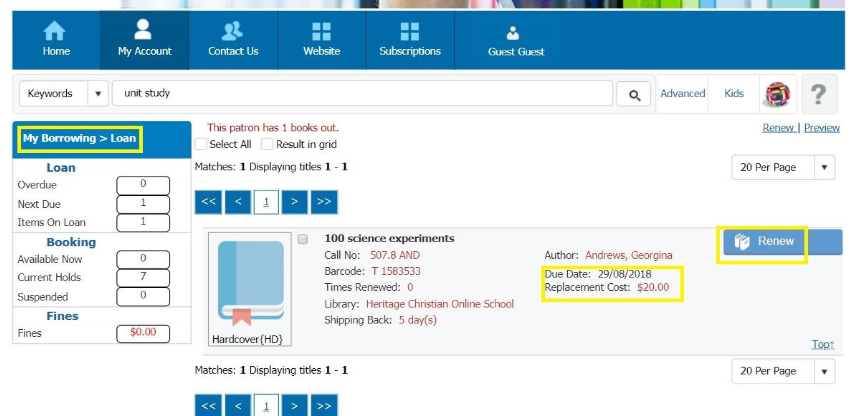Booking Textbooks
Please note: This is for Individualized Patrons with Encom Passwords
Logging into the Search Portal:
Click on this link: https://hcs.insigniails.com/LibrarySAML/Home
You will see the Search Portal menu below; click on the Login in the right hand upper corner.
You will log in with your Encom username and password. If you have forgotten your password, just choose the ‘forgot password?’ link and the site will send it to your email. To find out your username or password, email tech@onlineschool.ca.
You may arrive at this page if coming from the Learning Commons website. If so, click on the SAML link and follow instructions above.
Physical Resource Limits For Textbooks
- High School Textbooks are loaned out for 8 months with 1 month renewal option.
Physical Resource Limits For Other Resources
- Loan period is 10 weeks except
fortextbooks,highsoschoolpleasetextbooksconsiderwhichaligningareyourloanedreturnondatesawith other bookings. You receive 8monthfreeperiodshipmentswith option to renew - (4
Freereturnshipments, (round trip there and back), per school year, Aug. 1st. To June 18th. Maximum of 40 items per shipment.Maximum of 6 unit study kits out at one time (and part of the 40 item max).Maximum of 8 media items which includes DVDs, CDs, and CDroms (part of 40 item max)trips).
Searching
We have curated the list of textbooks into Topic Lists which will make it easier to find and book them. Click on the icon that says “Topic Lists”.
The next screen will show a list of topics by grade and by subject. Click on the High School icon:
On the left hand side, scroll down to the Textbooks.Textbooks. When you click on it you will see a large scroll box that shows the titles. If you hover over the title, a balloon pops up with information about the title. You can scroll through this list, or use the smaller scroll bar at the bottom which shows more titles at once. Some browsers don’t always load all of the pictures, (Chrome), so you may want to use Firefox or another browser.
Click on a book cover, then click on the Title.
You will be taken to the Title Details page where you can book the item by clicking on the Book Item icon.
Booking items
When you click on “Book Item”, a calendar will appear (see image below). The small, red numbers indicate how many copies are available on that requested day. On the left, you will see your unique shipping “Site”.
In the screenshot below,aabove, we’ve selected HCOS5, which means this patron is 5 shipping days away from Kelowna. Be sure to choose a date that allows the number of shipping days before you want to receive your items.
The system will automatically change your date to allow for the correct shipping days.
Click on the date. In this example, Sept. 12th was chosen. Next, click Apply then click “Book Items”. Textbooks are loaned for 10 months and there is a final date in June that bookings will not go beyond. Be sure to align your shipping date with any other bookings you have made so you don’t use up a free shipment. If you are not sure what dates you booked items, read the View Your Bookings section below.
The calendar below now shows the full period of the booking. Shipping days are highlighted in orange on the calendar, (weekends and holidays are not included as shipping days).
A pop up will confirm if you booking went through.through and you will receive a confirmation email.
View your bookings
Hover over “My Account”, then “My Borrowing”, and then select “Booking”.
View all of your booksbookings for the year
Enter the “From” and “To” dates (change to June of the school year to see entire year’s bookings). All of your bookings will display.
You will see:
- The booking loan period
- Shipping to and from days
- The Cancel button - click to cancel your booking
- Edit Booking button - click to change your date
Tip: To ensure your items all come in one order for the same date, make sure that the first shipping day (dark orange color on the calendar) is the same for all items. The system automatically adjusts the date if an item is not available, so the dates for shipping change without notice. You may need to change the dates to match items that cannot be booked for the original date you requested. To do this, choose the same date that you want to actually use the items, not the shipping day. In the example below, I would choose Sept. 12th for all of my items and the shipping days would automatically be adjusted.
View due dates and renew options for items out: out
Hover over the “My Account” icon, then “My Borrowing”, then select “Loan”. You have the option to click on the renew button to renew items. They will not renew if needed for another patron’s booking. Unit studiesItems can be renewed for 4 weeks;weeks allif no other itemsbookings reneware forplaced 7on weeks.them.