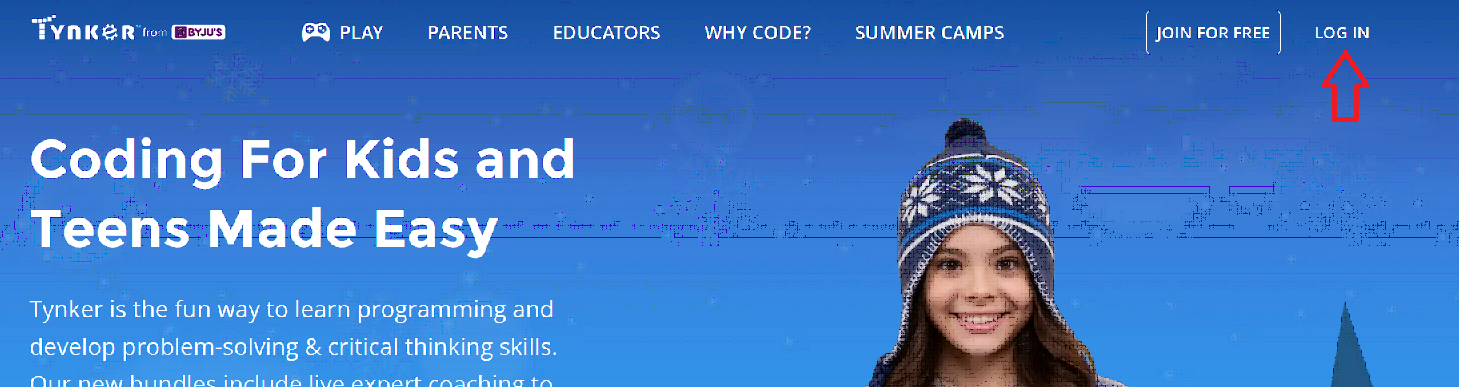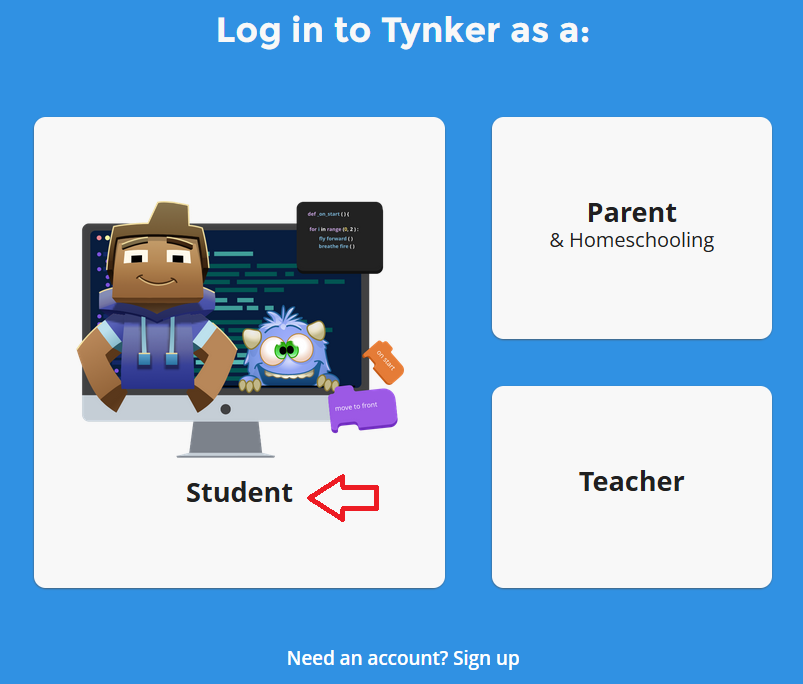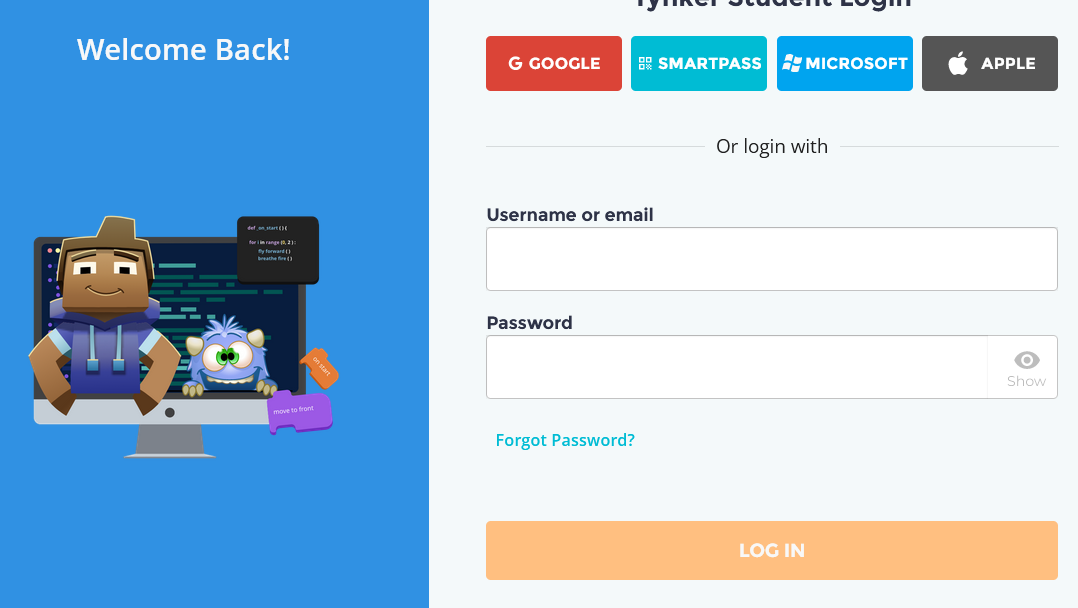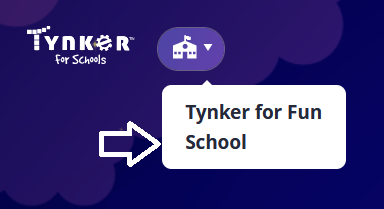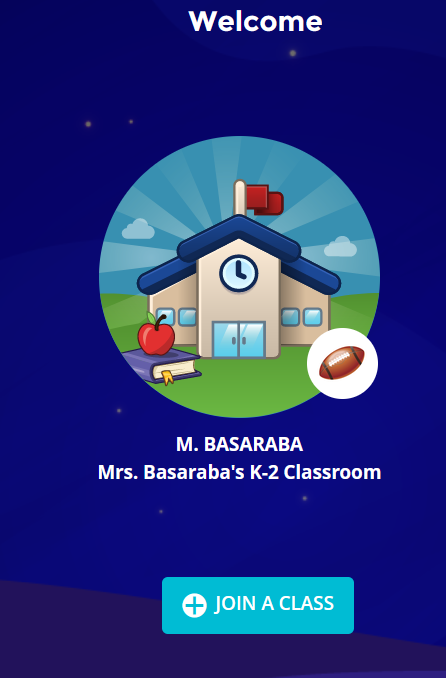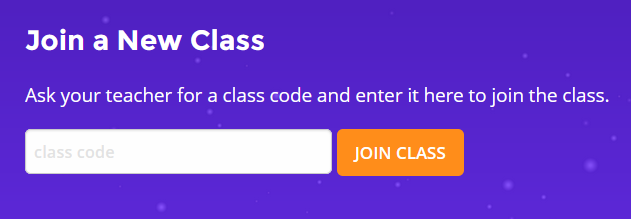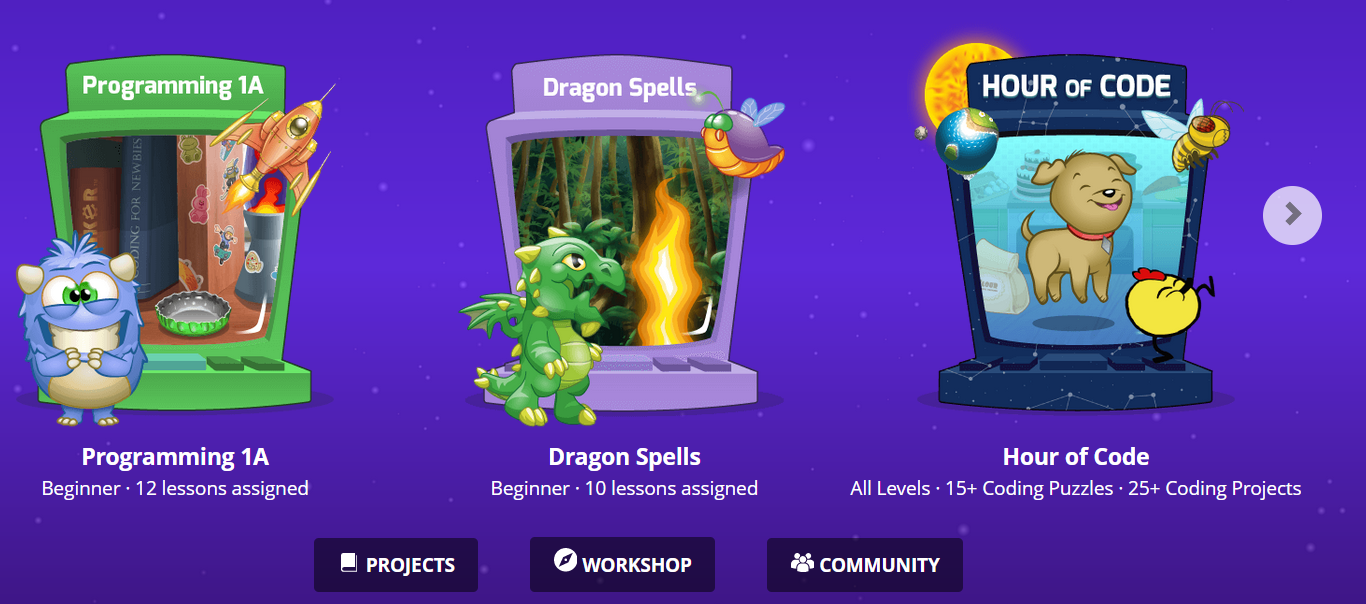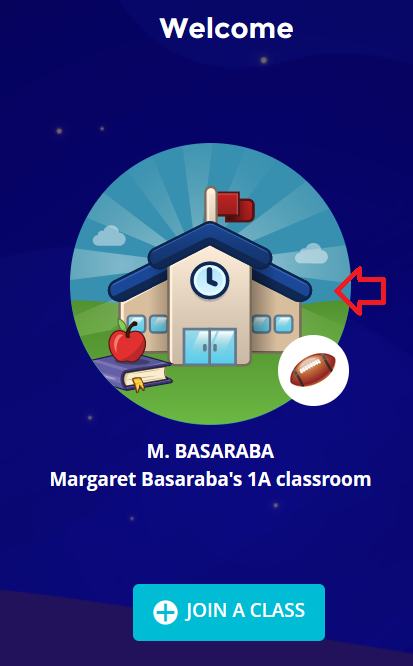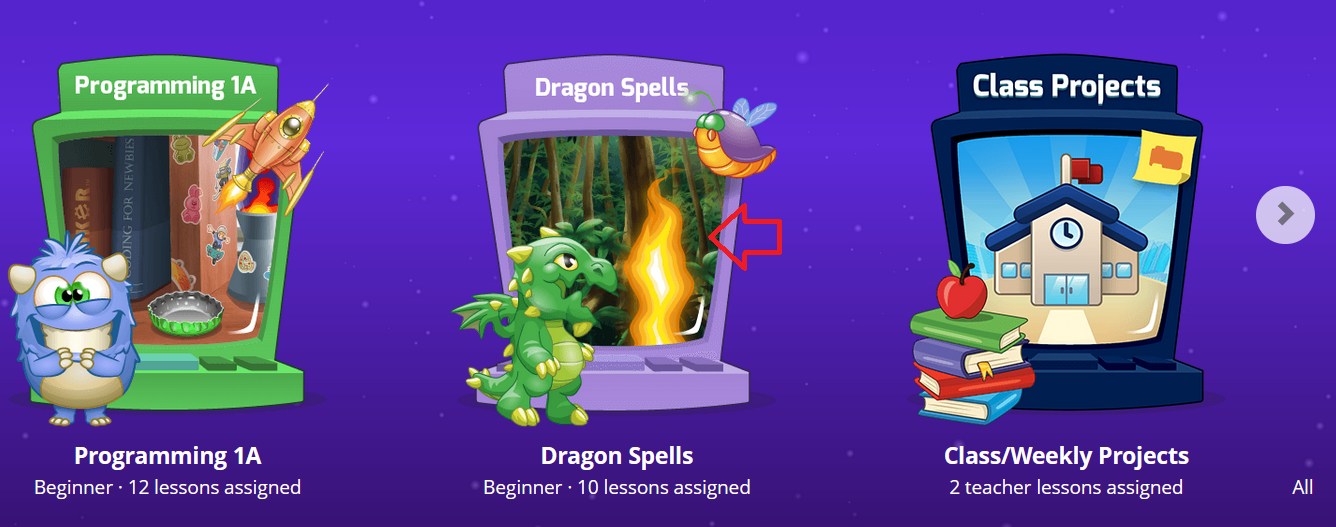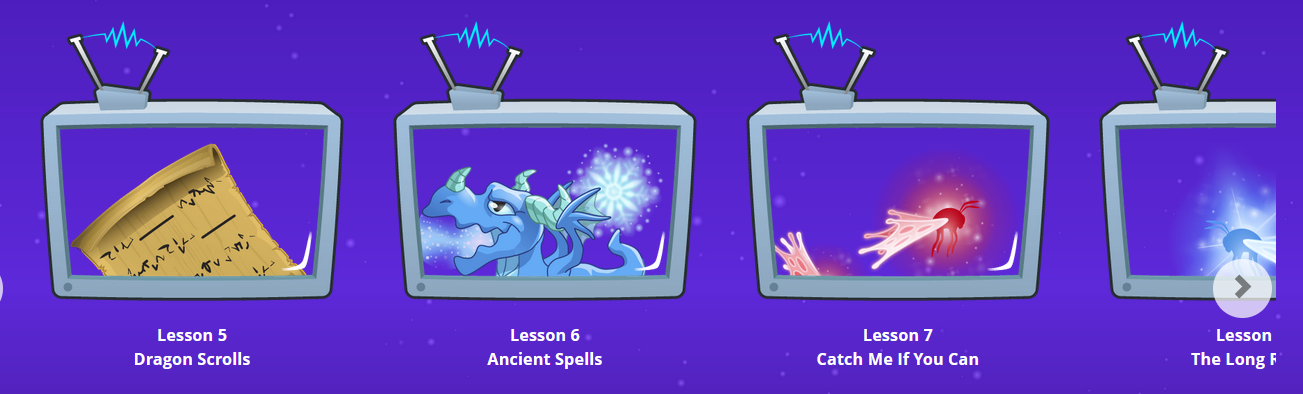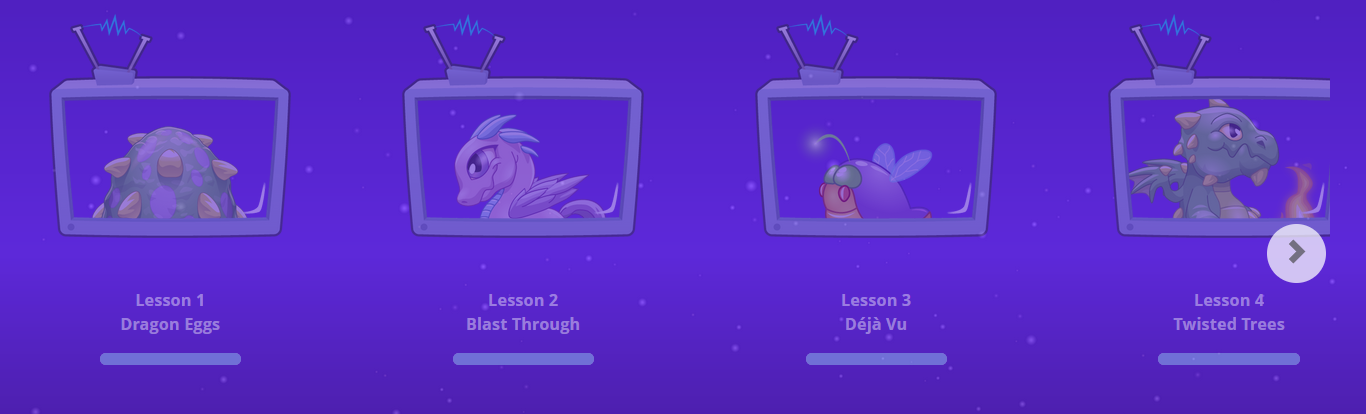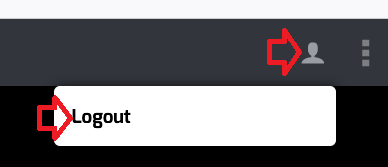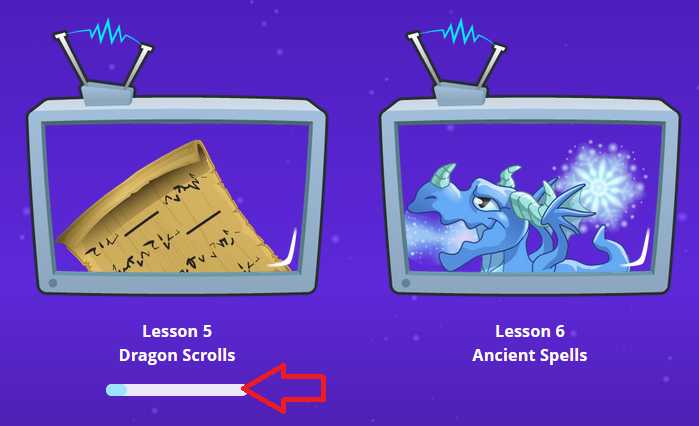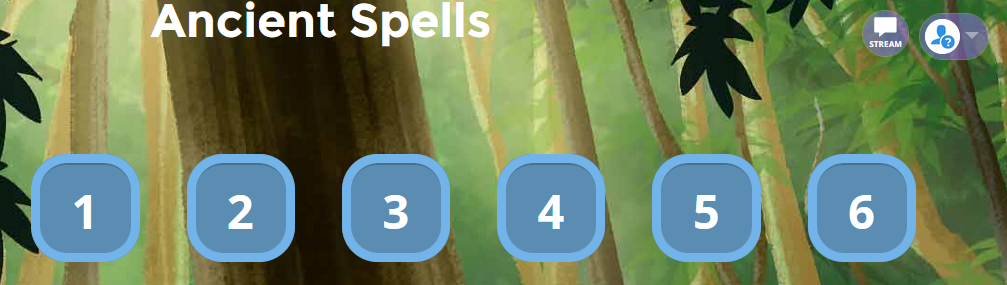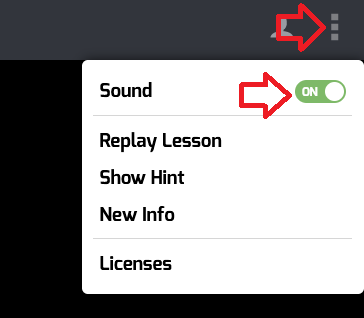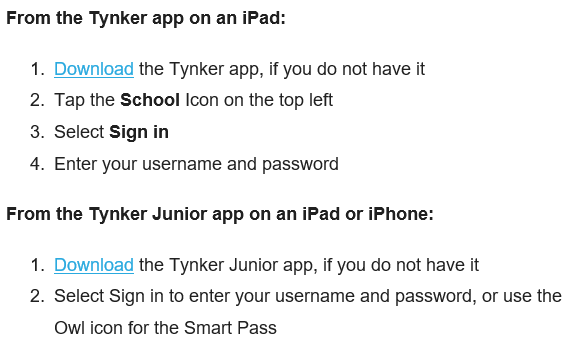Tynker
Description
Tynker (Gr. K -K-Grade 10) teaches coding as students create games and animated projects.
This Subscription is available to Enrolled and Flex students.
Students gain a solid foundation in programming and computational thinking, which prepares them to transition to any mainstream object-oriented programming language. After learning the fundamentals, students can transition to Javascript or Python within the Tynker learning system.
Tynker courses include:
- Icon coding 7-Course Pack (for iPad and iPhone only; requires a touch screen), Space Cadet and Dragon Spells, Programming 1A and 1B
-
Programming 100, 300 and Barbie, You Can Be Anything
-
Programming 101, 102, 201, 202, 301, 302
-
JavaScript, Python, Web Development 101
-
Drones 101, WeDo Coding, Augmented Reality, micro: bit 101 and MicroPython 101
This subscription is not available to HCOS Registered students.
Logging In
EmailThere yourare supporteight teachersteps to sign up for a Tynker account.
Students signing up with Tynker for the first time: Include the information listed below (for each student requesting Tynker)log in anto emailTynker.
Step 1: Email subscriptions Coordinator Margaret Basaraba.Basaraba
- with
student'sStudent(s)theNamename, Student(s) Grade
teacher,Thegrade, name oftheirsupportteacher(s)and - level
codingHave they had any previous codingof experience with Tynker or otherprograms?programs. - If
Notesyourthat speak to any ability or needs of the student(s). (Optional)
Students whostudent already havehas an account ina Tynker do not need to sign up again. Justaccount, email Margaret Basarabaand ask for additional classes to have more classesbe added to their list or inform her if they are with a different teacher.account.
and
Selectselect "Log In" from the top right of the page.corner.
OnStep the3: next screen to generate, select the wordSelect "Student."
4:
Enter theYourStep student5: can use the QR code emailed to them or they can selectSelect "school" from the drop-down menu by the Tynker logo.
Now
Step 6: Select the "join a class" button.
NowStep enter7: Enter the class code ifprovided itby asksMargaret.
one.
Your student should now be looking at the different courses that you have made available through your class.
ForStep students8: who can read, Dragon Spells is a great place to start. Select the title you wish to start with, and have fun!
Working through the course
When a student has entered Tynker and comes back to enter a second time, they will only need their username and password. The student will see their classroom or classrooms and can choose which one to enter by selecting the picture. (Select "Join a class" only the first time you enter Tynker.)
Select the course that you wish to enter by clicking on the picturepicture.
the course.
Navigation & Use
Usingthis short video to learn more about how students can use Tynker. Additional video tutorials are available at the Subscription
Tynker Support Centre.
Completing Lessons
Each lesson will be brightly lit up before it has been completed. There will be many steps inside of the lesson to complete it. Select the picture to open the lesson.
As each lesson is completed, it will be grayed out.
As you start each lesson you will see locks on each of the parts of the lesson that are not completed. Tynker will move you through each of these steps. When the lesson is complete, all of the locks will be gone, and only numbers will remain.
To log out during a lesson, select "Replay." Go to the top right and select "log out."
A progress bar will show upappear if you have only partly completed a lesson.
Students can repeat previous parts of a lesson by selecting an earlier number.
Students can move forward to a new lesson by selecting the gray arrow by the Tynker logo in the top left corner.
All of the numbers will be shown when a lesson is complete.
Turn off the
Sound
If you or your student find the sound irritating it can be turned off by selecting the three dots at the top right ofcorner and then toggling the page."Sound" Select the sound button.switch.
Logging into the Tynker app on an iPad or the Tynker Junior app on an iPad or iPhone.
The Pre-reader course can only be used when logged on to an iPad.
Tynker courses consist of 13 to 17 lessons, which can take from 30 minutes to 2 hours.
You may be asking, “Why coding?” and here is an answer from Tynker: Why coding?
Here is information about how the Tynker site works: How Kids Learn Coding in Tynker
Students can access their lessons by going to “My Classes”.
Tynker supports tutorials for students wishing to use Tynker.
Here is a 5-minute video to give you an idea of how Tynker can be used: Tynker Workshop Basics.
Tynker Courses
for Pre-Readers (Gr. K-2): Icon coding 7-Course Pack (for iPad and iPhone only; requires a touch screen), Space Cadet and Dragon Spells, Programming 1A and 1BProgramming 100, 300 and Barbie, You Can Be AnythingProgramming 101, 102, 201, 202, 301, 302JavaScript, Python, Web Development 101Drones 101, WeDo Coding, Augmented Reality, micro: bit 101 and MicroPython 101. These courses start students on a virtual device, then move to using hardware. The exception is “Augmented Reality”, which only requires an iPad. Note that curriculum budgets may not be used to purchase the hardware required for the above courses.STEM Templates These are programming projects, which students can use for any subject they are studying.
Purchases
These courses are all free to HCOS-enrolled students. If a student logs in and sees something which requires him or her to pay, this is not a part of our school subscription and would need to be purchased by the family.
Troubleshooting
Questions
You can contact Margaret Basaraba by email for help with any questions.