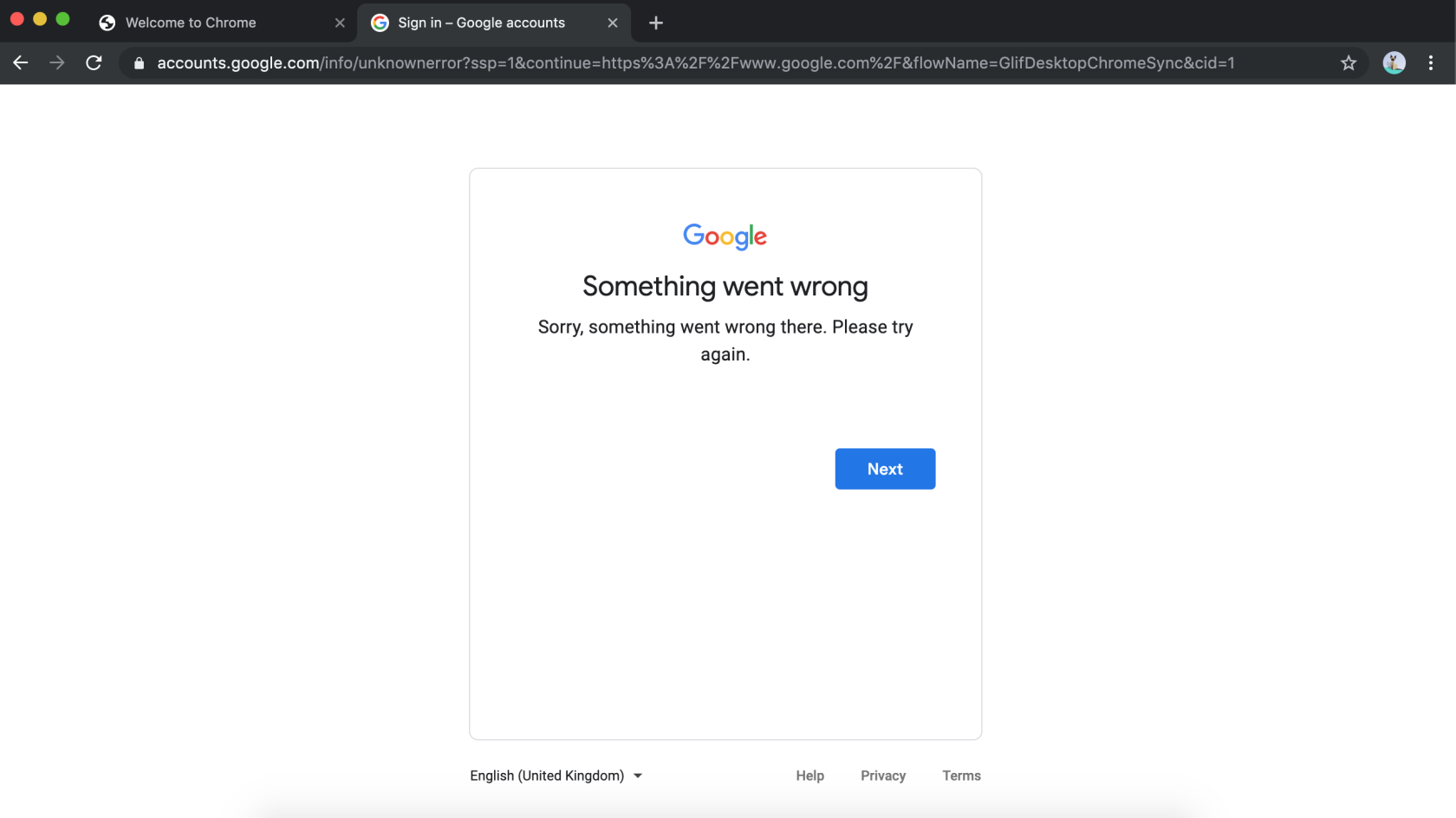Email, Chromebook, and Wi-Fi Troubleshooting
Student Email
Students will receive an @ student.flex.academy Google Workspace account, which includes Gmail, Google Drive and a host of other tools for getting work done.
- If they do not know whether they have one, please contact a teacher or send an email to tickets@onlineschool.ca
- When a new student email account is made or their password is reset, the default new password is standard.
- If you do not know the password, ask a teacher, learning coach, EA or at the office.
- Students will then be asked to create their own unique password on their first login.
- Students should not share passwords with others.
Chromebook log-in in Steps
Wi-Fi access is automatically enabled on all school Chromebooks.
- At the login screen, choose “new user”
- Then the student should put their flex email address and password in.
- If this does not work or gives an error and you are at school, let a teacher or learning coach know. You may also contact administration or send an email with details of what isn’t working and what steps you have already taken to address the issue to tickets@onlineschool.ca .
If you have a school Chromebook, please provide the IT Asset tag, which can be found on the bottom of the Chromebook.
Wifi Login Steps (For Personal Devices)
See this document for complete instructions on getting students into the school's WIFI system.
Important: when looking at the Wi-Fi settings on a Chromebook for the KCCS network, It needs to be set to PEAP for protocol and "Don't validate certificate".
Personal Chromebooks
If a student is using a personal Chromebook, the best way to make sure they can get onto Wi-Fi and all of their sites like Encom and Brightspace easily is to have them create a brand new Chromebook user profile using their Flex Academy email address.
If a student's personal Chromebook is parent-locked, Families will need to either unlock the Chromebook for us or they will need to do the setup of the new profile with the student at home.
Students must use a school google chrome profile or be signed out of their personal accounts (even if on a personal laptop) while at school, or they will not be able to log into the school’s wifi.
School Devices and Personal Laptops
On School laptops, personal laptops and school Chromebooks: If a student is struggling to login to wifi, make sure they can login to their Flex Academy email account on a device that has an internet connection. Go to gmail.com and have the student login with their @student.flex.academy account.
Quick Tip: Use the Chrome browser’s guest profile or a Private Window to let them login using a laptop as a test
If you see this error message at any point, clear the browser cache and try again: Here are instructions for Google chrome
Logging into Bright Space
-
It is best to do this while logged into a Google chrome Flex Academy account, either in a browser (laptop, MacBook) or from a dedicated school user profile (Chromebook)
-
Students will receive an email from encom requesting a password reset.
-
If a student hasn’t received a reset email, contact a school admin as they may not have a Flex email address yet.
-
In the reset email, students click the password reset link, and it will bring them to a place where they can choose a new Encom password.
-
Then, take note of the user name (usually it’s in the format of FirstnameLastname)
-
There will be a link after the password reset that they can click to get to Bright space where they can login with their Encom username and newly created password
The Bright space login website is https://hcos.onlinelearningbc.com/d2l/login
-
Students should bookmark the BS login page and save their login information so that they don’t need to remember it all.
-
If a student gets an error on logging into bright space (eg invalid username or password error), they can shut their browser, re-open it and try logging in again with the correct login info.
-
If students still run into trouble and you aren’t able to help them with the above information, please contact school administration or send the details (include exactly what you are trying to do) to tickets@onlineschool.ca .
Bright Space Errors
If a student discovers that they are missing a Flex Blended course or an HCOS online course, please let your teacher know as soon as possible so that we can you into the course or fix any issues.
If a student discovers that something is broken in one of their Bright Space courses, email your teacher with the link to the page that is broken. If you are in class, clearly explain what is happening or show your teacher. It sometimes takes a little while to fix problems like that, so see if you can move on and circle back.
Teachers might need to remove conditions they’ve set up that don’t allow students to skip the (broken) lesson. Make sure to ask your teacher about this for any broken lessons.
One of the more common errors is not using a supported browser. Please only use Firefox or Chrome to access Bright Space. Other Browsers are not guaranteed to work.
Troubleshooting Lesson Errors in Bright Space
-
Only use Bright Space with the most current version of Google Chrome or Firefox
-
Do a HARD refresh on the page (Hold down Ctrl and click the Reload button)
-
Log out, close your browser and log in again
-
Clear your browser’s cache
How to Clear your Browser’s Cache
A great way to see if it is a caching issue is to open an “incognito window” or “private browsing window” which will always start from scratch with cache and browser sessions, and try logging in from there. If the problem persists, move on to the next step.
-
If none of that works, email your instructor a picture or screenshot that shows
-
the lesson or question ID
-
If there is an error message, show that as well
-
The link to the page
When reporting a Bright Space error, please share the student’s first and last name, and any other information that can’t be found in the picture.