IE HCOS Loaned Computers First Login - PC
All new PC laptops from the IE Program are Lenovo's L14s with Windows 11. All Gen 4 versions have been sent out with Windows 11 with a modified login to help simplify the process and have the necessary software pre-installed. Below are screenshots and instructions for the login process. The most important aspect is NOT to connect to the internet until the set-up is complete.
- Turn on your Lenovo L14 computer - please have it plugged in and charging for the setup process.
- DO NOT connect to the internet when prompted in the set-up. Click "I don't have internet".
- Please click the "Limited Set-up". You can always change the settings later if needed.

- Type in the Student's Name.
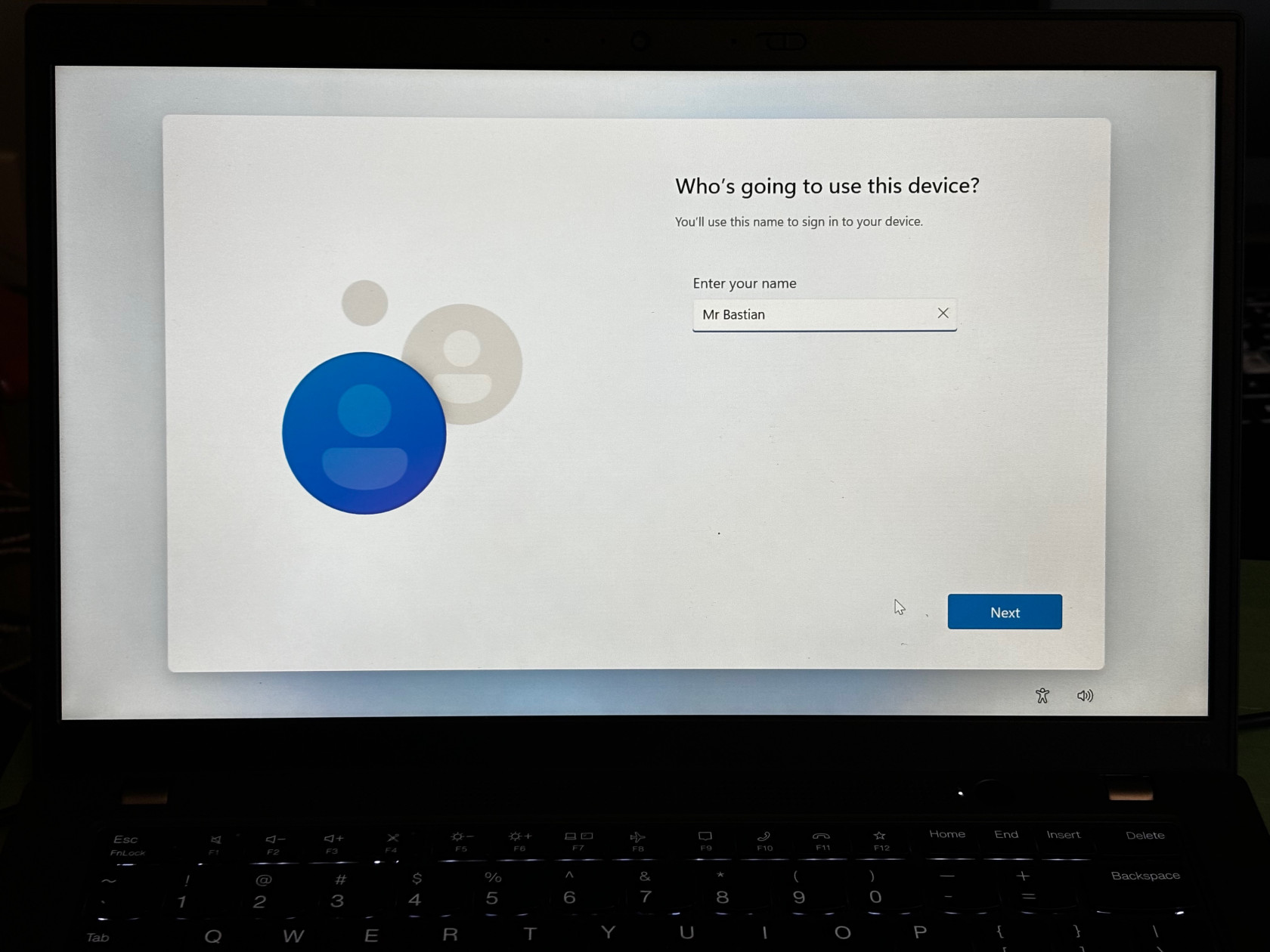
- Create a memorable password for the student's account.
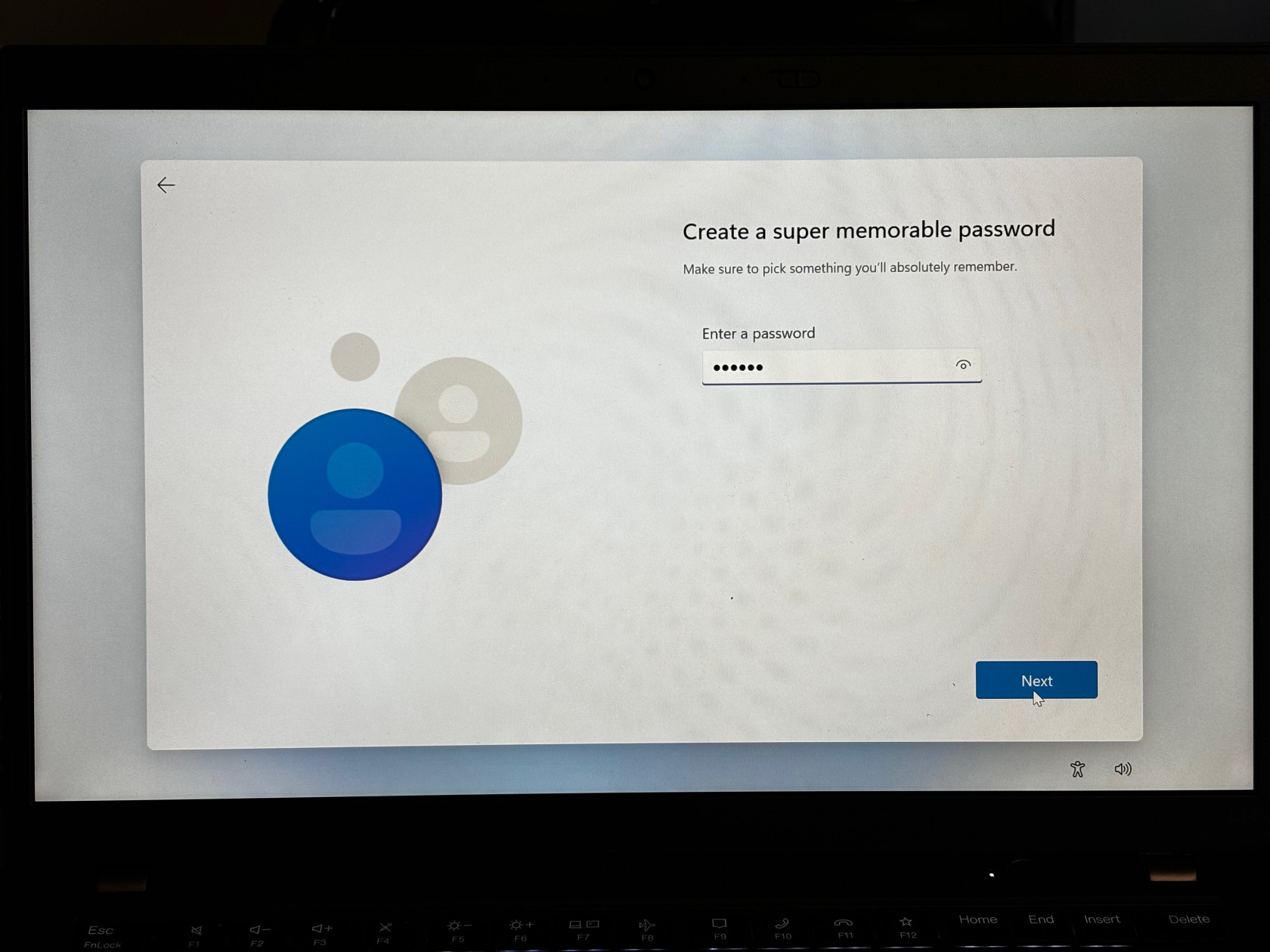
- Confirm the Password.
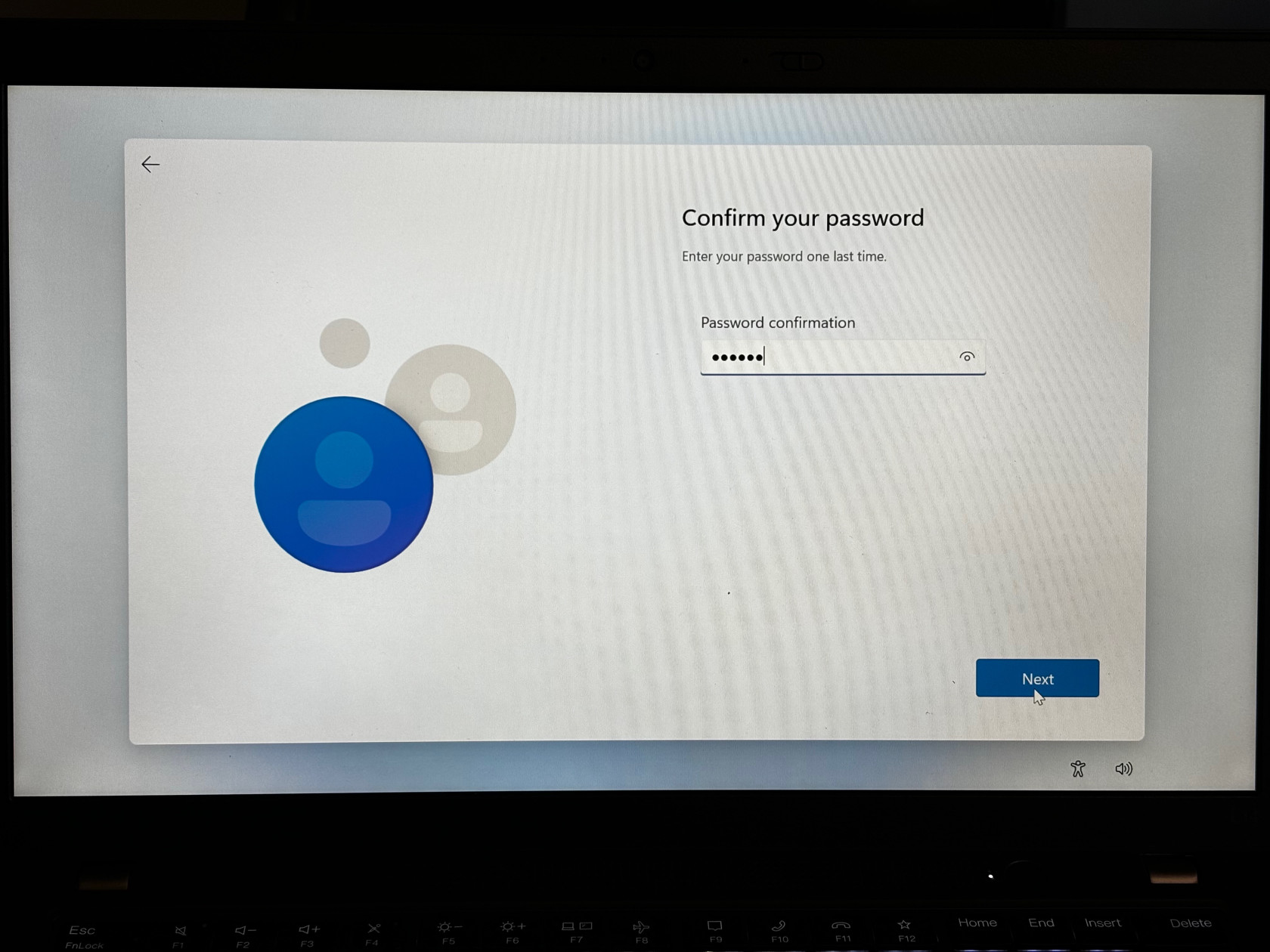
- Add Security Questions (It will require 3 different questions with answers).
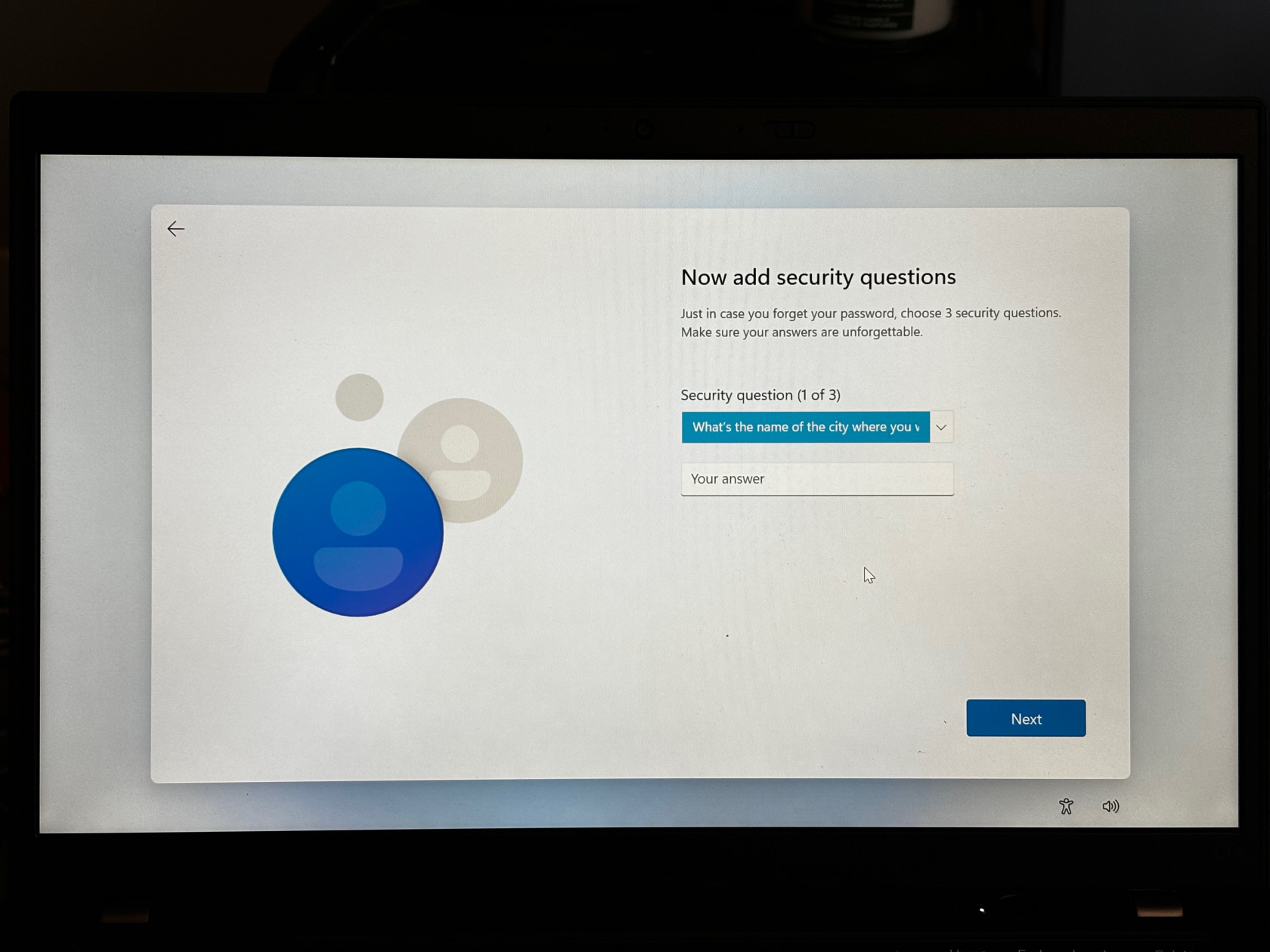
- The L14 laptop has a fingerprint sensor; you may add that to the computer for a simpler login instead of needing a password each time. You may also choose "Skip for Now". The Sensor is the power button on the right side above the keyboard.
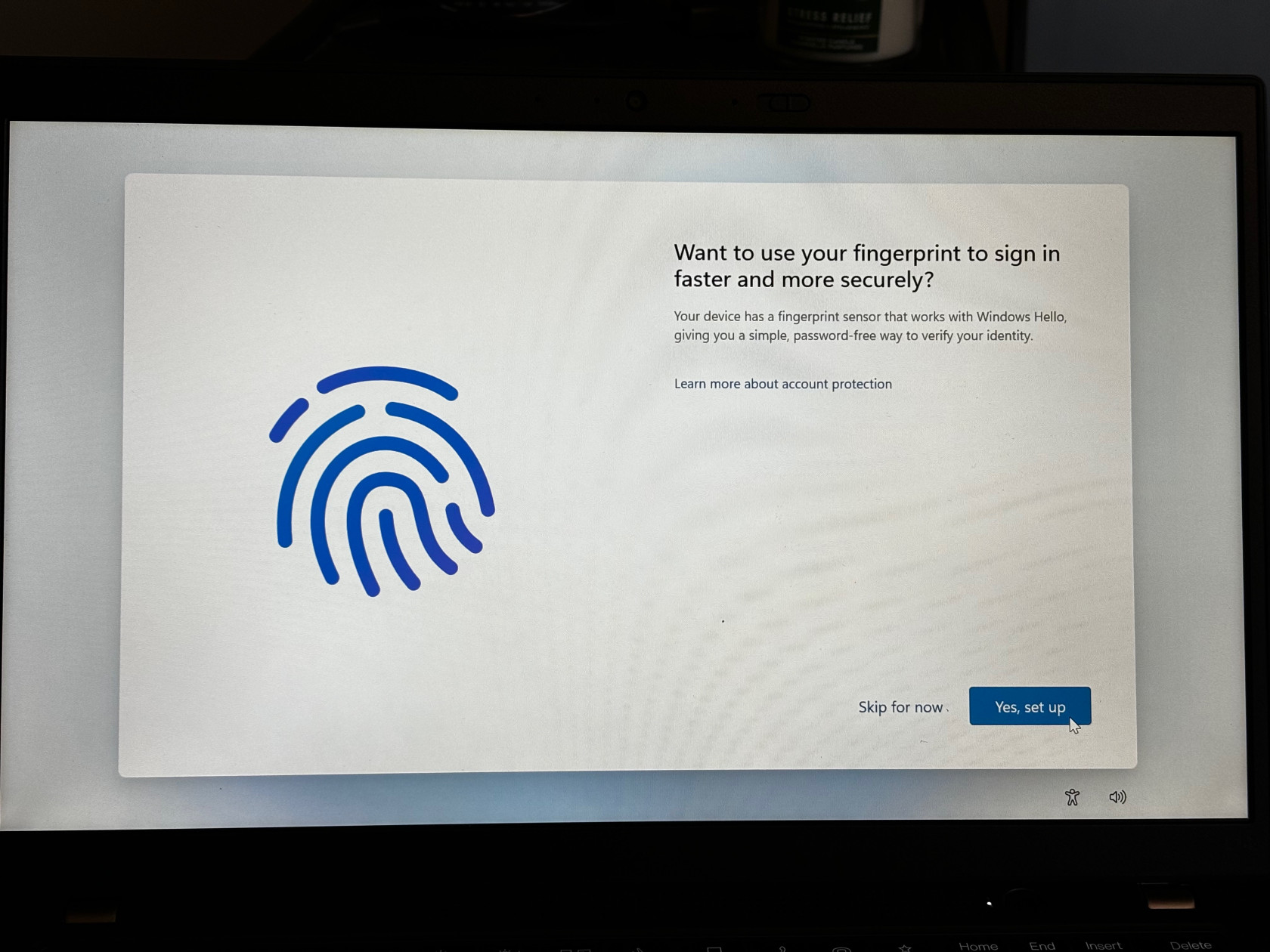
- You will need to create a memorable PIN for your login. Please keep this number saved and safe.
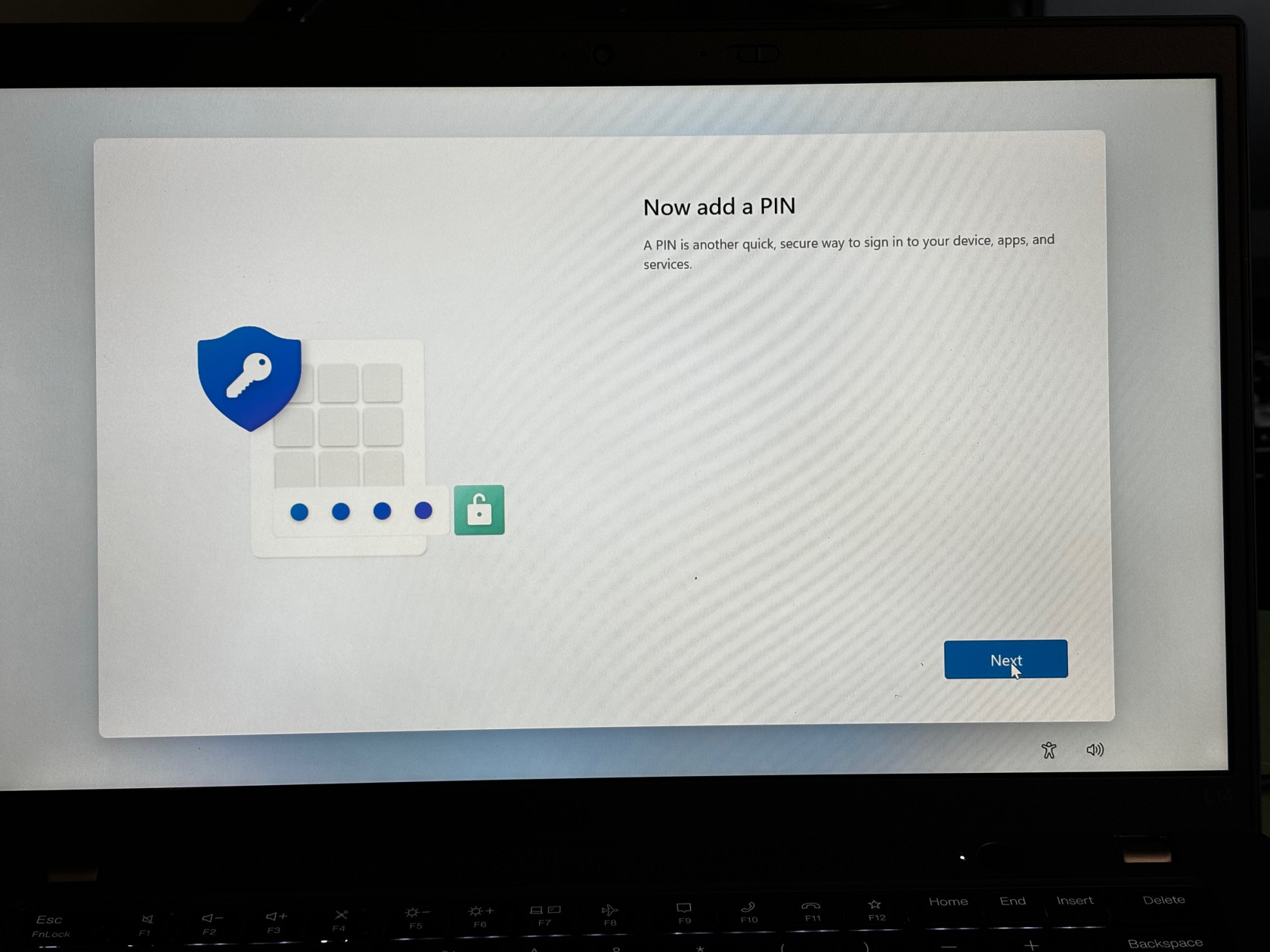
- The computer should now bring you into the normal Windows start-up. Once the computer has opened, you may now connect to the internet. We recommend the first thing you do is go into Windows Security and ensure Virus Threat and Protection is turned on and updated.
- If you have questions or need help, please contact tickets@onlineschool.ca for help.

