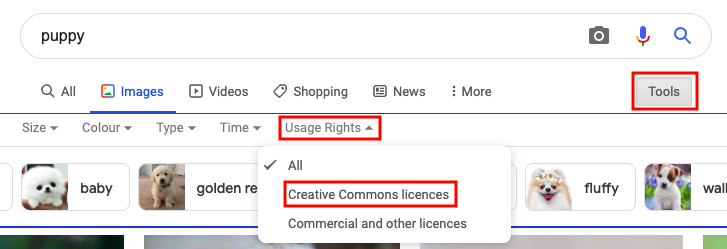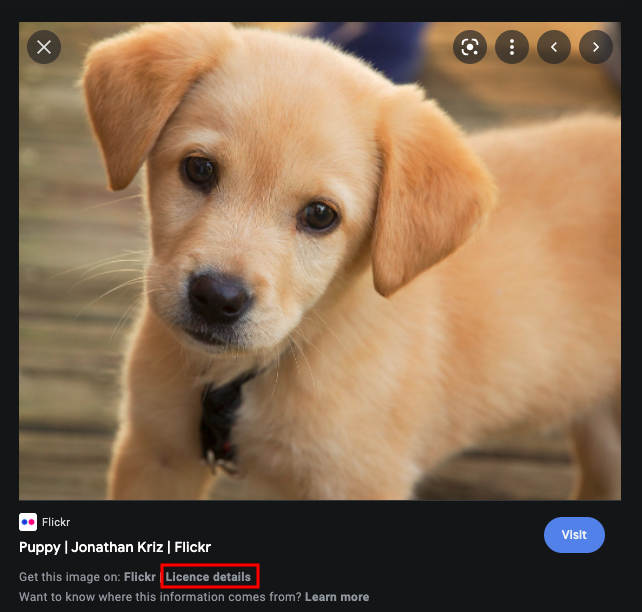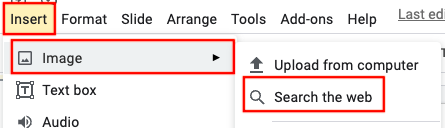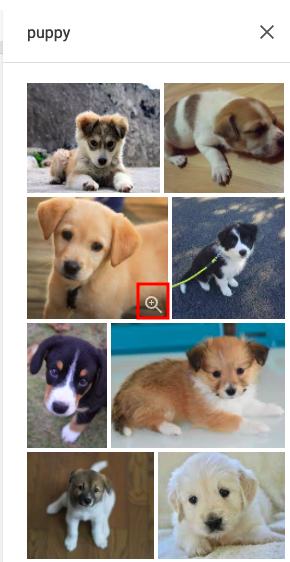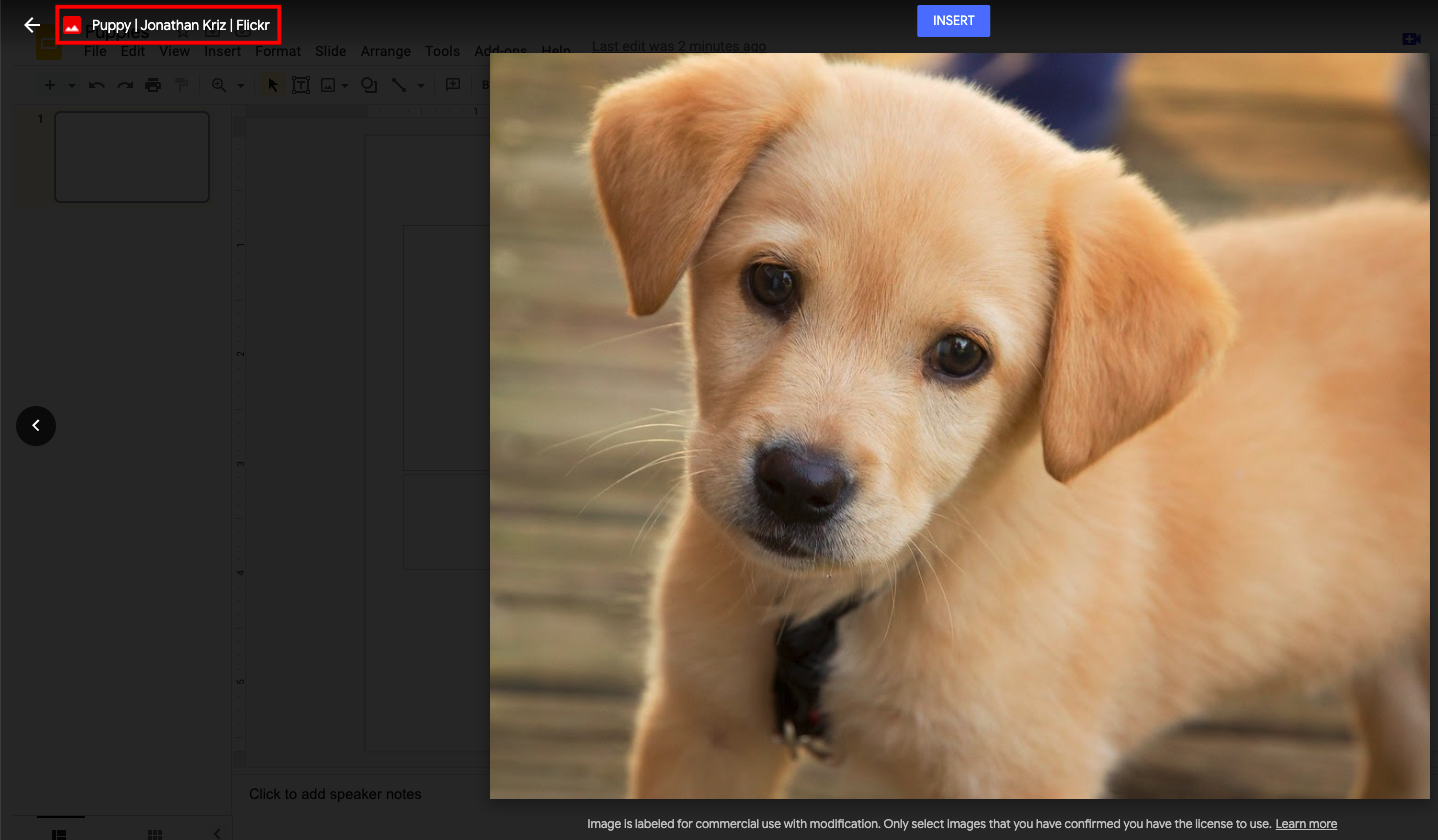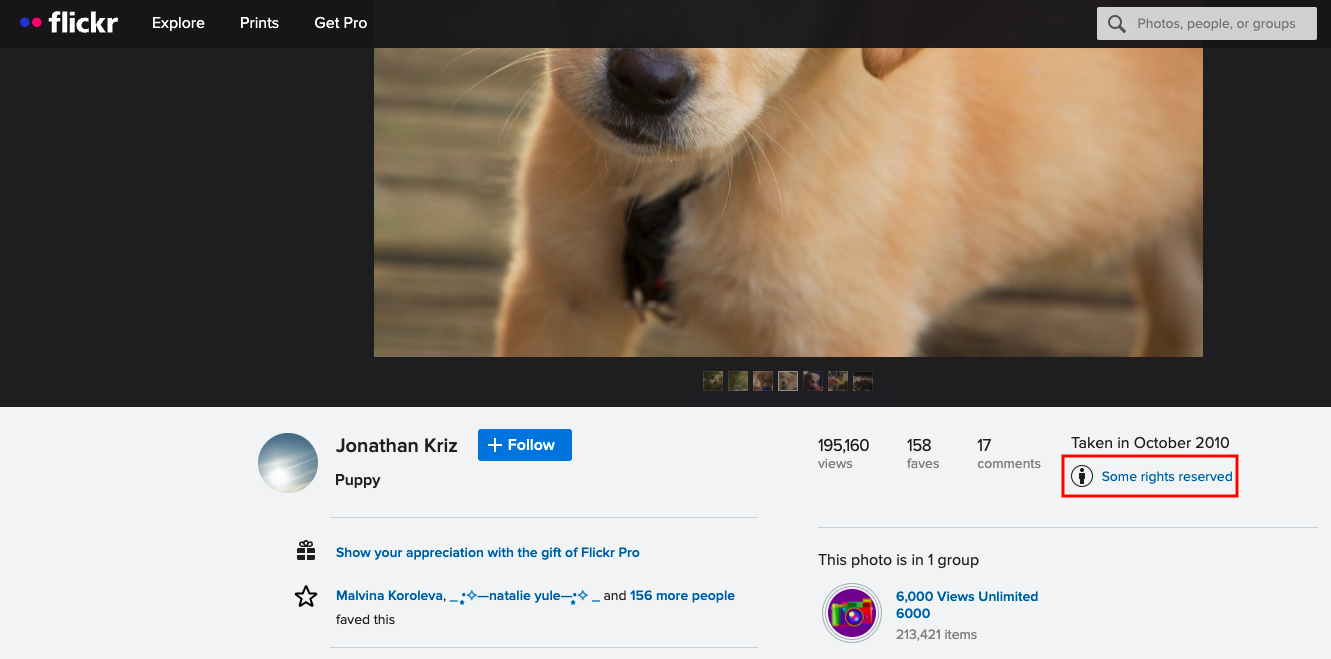Citing Digital Images
{{@6210}}As students build research skills, they learn how to reference work done by other people. In an increasingly digital world, it is important to learn how to give proper attribution for both written and visual artifacts, including digital images. Though it is relatively simple to take a screenshot or save an image from the internet, students need to follow the appropriate steps to ensure credit is given to the original author. There are a few options for finding and sourcing images correctly.
Option 1: Google Images Search
You can search for any image using Google Images.
Step 2: Next, click "Tools" to open the toolbar. Find "Usage Rights" and select "Creative Commons licenses." This will filter your results to only display images licensable under Creative Commons (CC) licenses.
Step 3: When you find the image you would like to use, click on it. The image will pop up into a larger window and you will be able to locate the license details underneath the image. Click on the "License details" hyperlink to find out the specific details of how to properly attribute your chosen image.
Step 4: Insert the image into your project, then add your attribution with a link to the CC license. For example, the MLA citation for the above image would look like this:
Kriz, Jonathan. Puppy. Flickr. October 2010. https://www.flickr.com/photos/27587002@N07/5170590074. CC BY 2.0.
Option 2: Google Apps
You can add images using the toolbar within Google apps (e.g., Google Docs, Google Slides, Google Drawings). It takes a few extra steps to find the license for attribution.
Step 1: In the toolbar, click "Insert" -> "Image" -> "Search the web." A Google window will pop up on the right side of your document.
Step 2: Type a word or description in the search bar to find an image. Once you locate your desired image, click on the magnifying glass with the plus sign to preview the image.
Step 3: Click the title of the image at the top left hand corner to visit the original website where the image is located.
Step 4: Find the license information on the original website, and include it in your citation.
If you are unable to find CC licensing information on the website, you may include the license information from Google as appropriate attribution (e.g., "Image is labeled for commercial use with modification").
Option 3: Open Source Image Websites
Another option is to search for your image on an open source image website. These are websites where photographers and artists can post their work as freely-usable images for you to use and enjoy. Some popular open source image websites are Pexels, Pixabay, and Unsplash. These images do not fall under CC licences; rather, each website has a specific license allowing you to download and use images for free with no requirement for attribution (though it is appreciated if possible). You can read more about licenses on each of the websites (Pexels, Pixabay, Unsplash). The reference for an open source image might look like this:
The main thing to remember about using digital images is that if a license cannot be easily found, you should look for another image using Google Images filters or open source image websites. This allows you to be confident that you are using ethical image sourcing practices.