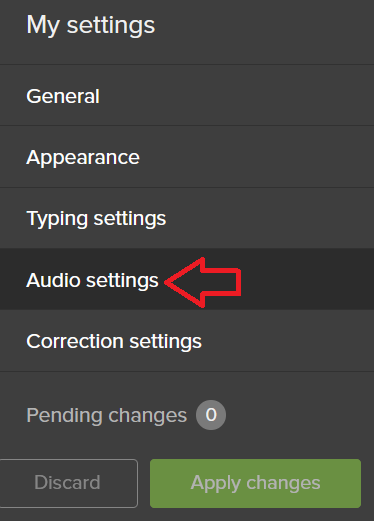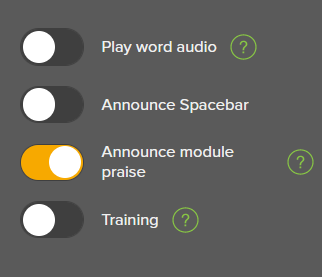Touch-type Read & Spell
Touch-type Read and Spell (TTRS) (Grades 2-12) is a typing course that is a highly accessible, multi-sensory course that teaches touch-typing, reading, and spelling at the same time. TTRS has 24 levels, each with 31 modules. Modules contain words organized into groups of spelling patterns. Students practice typing these patterns using the correct fingering for touch-typing. At the end of every four modules, there is a dictation module to reinforce patterns previously practiced. The keyboard and screen can be customized for sensory comfort and support.
This course is designed for students who also have difficulty synthesizing phonemes. Engaging the skill of touch-typing aims to provide an additional avenue of learning. It is an excellent resource for students challenged by dyslexia.
This subscription is not available to HCOS Registered students.
Logging In
There are three steps to log in to TTRS.
Step 1: Complete the TTRS request form found in the Search Portal.
Step 2: Wait for an email from Subscriptions coordinatorCoordinator Margaret Basaraba with a username and password.
Navigation & Use
Once you have logged in to the dashboard, you will see a bar at the top to access the TTRS course, including statistics, subjects, messages, settings, notifications, and your profile information.
The Subjects tab allows students to practice words within specific areas of interest (e.g., Art, Fitness, Gaming, Music, GCSE Religious Education through Christianity) or English Language Arts content (e.g., spelling, grammar, parts of speech).
Parents are encouraged to preview age range suggestions for subjects to discern alignment between TTRS content and family values.
Visit the TTRS Help Centre for more information on adjusting settings. It may also be helpful to download this printable daily checklist to keep track of progress.
Turning Audio Off
The default setting is for TTRS to read the words that are being typed. The audio track accompanies the letters as they appear on screen reinforcing sound-letter correspondence, which is a crucial skill for sounding out words in reading.
If you wish to turn the audio off, select "Settings" from the top menu bar.
Next, click on "Audio Setting" from the left menu bar.
Toggle the "Play word audio" button off, then click the green "Apply Changes" button on the left of the screen. You may also want to turn off "Announce Spacebar," and "Training. The" Announce module praise" feature gives a brief amount of applause as students finish a module.
Finding Reports
Select the "My Stats" tab to see how your student is doing.
The next page to load will show you the reports from the "Main Course." If your student is working in the "Subjects" area of the course, you will need to select "Subjects" to see those reports.