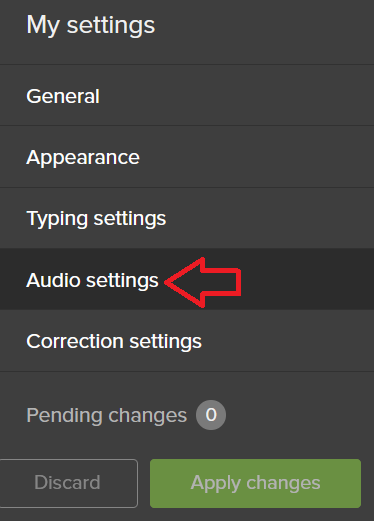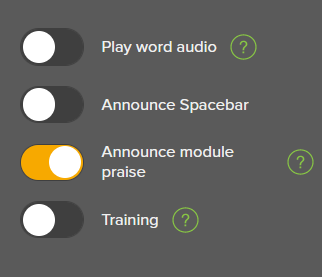Touch-type Read & Spell
Description
Touch-type Read and Spell (TTRS) (Gr.Grades 2 -2-12) is a typing course that is a highly accessible, multi-sensory course that teaches touch-typing, reading, and spelling at the same time. It is an excellent resource for students challenged by dyslexia.
This Subscription is available to Enrolled, and Flex families.
TTRS Described
TTRS has 24 levels, each comprisingwith 31 modules. EachModules module containscontain words organized into groups of spelling patterns. Students practice typing these patterns using the correct fingering for touch-typing. At the end of every four modules, there is a dictation module to reinforce patterns previously practiced.
The first eight modules of Level 1 include multi-sensory intuition to establish touch-typing skills, built upon in the first two levels.
Each student is given a personal access login and can easily review the record of accomplishment and progress.
The course begins with CVC (Consonant Vowel Consonant) words and progresses through the word lists used in the text book Alpha to Omega by Dr Beve Hornsby and Frula Shear.
Customize the keyboard and screen can be customized for sensory comfort and support.
This course is designed for students who also have difficulty synthesizing phonemes. Engaging the skill of touch-typing aims to provide an additional avenue of learning. Touch-typingIt is an essentialexcellent skillresource for manystudents dyslexicchallenged peopleby with literacy difficulties.dyslexia.
This subscription is not available to HCOS Registered students.
Logging In
LogThere are three steps to log in to TTRS.
Step 1: Complete the TTRS request form found in the Search Portal.
Step 2: Wait for an email from Subscriptions coordinator Margaret Basaraba with your Encoma username and password.
Scroll downNavigate to TTRS and select the link beside it.
Fill in the form and submit it. The form goes to Margaret Basaraba, who will set up an account for your student. Margaret will contact you with login information.
Log in at TTRS withand yourenter the username and password whenfrom you receive your login information.Margaret.
UsingNavigation the& SubscriptionUse
Once you have logged in to the dashboard, you will see thea bar at the top where you canto access the TTRS course, yourincluding stats,statistics, subjects, messages, settings, notifications, and your profile information.
ForThe Subjects tab allows students to practice words within specific areas of interest (e.g., Art, Fitness, Gaming, Music, GCSE Religious Education through Christianity) or English Language Arts content (e.g., spelling, grammar, parts of speech).
Parents are encouraged to preview age range suggestions for subjects to discern alignment between TTRS content and family values.
Visit the TTRS Help Centre for more information on adjusting settings,settings. click here.
It may also be helpful to download this free, printable daily checklist to keep track of your practice.
Main Course
The "TTRS course" tab is the main course.
Subjects
The "Subjects" tab allows students to choose to practice words within their areas of interest or in a topic. eg. Art, Fitness, Gaming, Music and GCSE Religious Education through Christianity. It also has topics teaching spelling, grammar, and parts of speech.
Scroll down on this page to be sure that the subject your student has chosen to use is age-appropriate. For instance: the subject "Fun Jokes" is appropriate for ages 7-8 but the subject "Autism and Me" is appropriate for ages 10-11.progress.
Turning Audio Off
The default setting is for TTRS has set up the Subscription to read the words that are being typed. The audio track accompanies the letters as they appear on screen,screen reinforcing sound-letter correspondence, which is a crucial skill for sounding out words in reading.
If you wish to turn the audio offoff, select "Settings" from the top menu bar.
SelectNext, click on "Audio Setting" from the left menu bar.
SelectToggle the "Play word audio" button onoff, thethen right of the screen so that it turns gray. Then Selectclick the green "Apply Changes" button on the left of the screen. For an older student, youYou may also want to turn off "announceAnnounce spacebar,Spacebar," and "training."Training. The" Announce module praise" isfeature gives a brief amount of applause as theystudents finish a module.
Finding Reports
Select the "My Stats" tab to see how your student is doing.
The next page to load will show you the reports from the "Main Course."
If your student is working in the "Subjects" area of the course, you will need to select "Subjects" to see those reports.