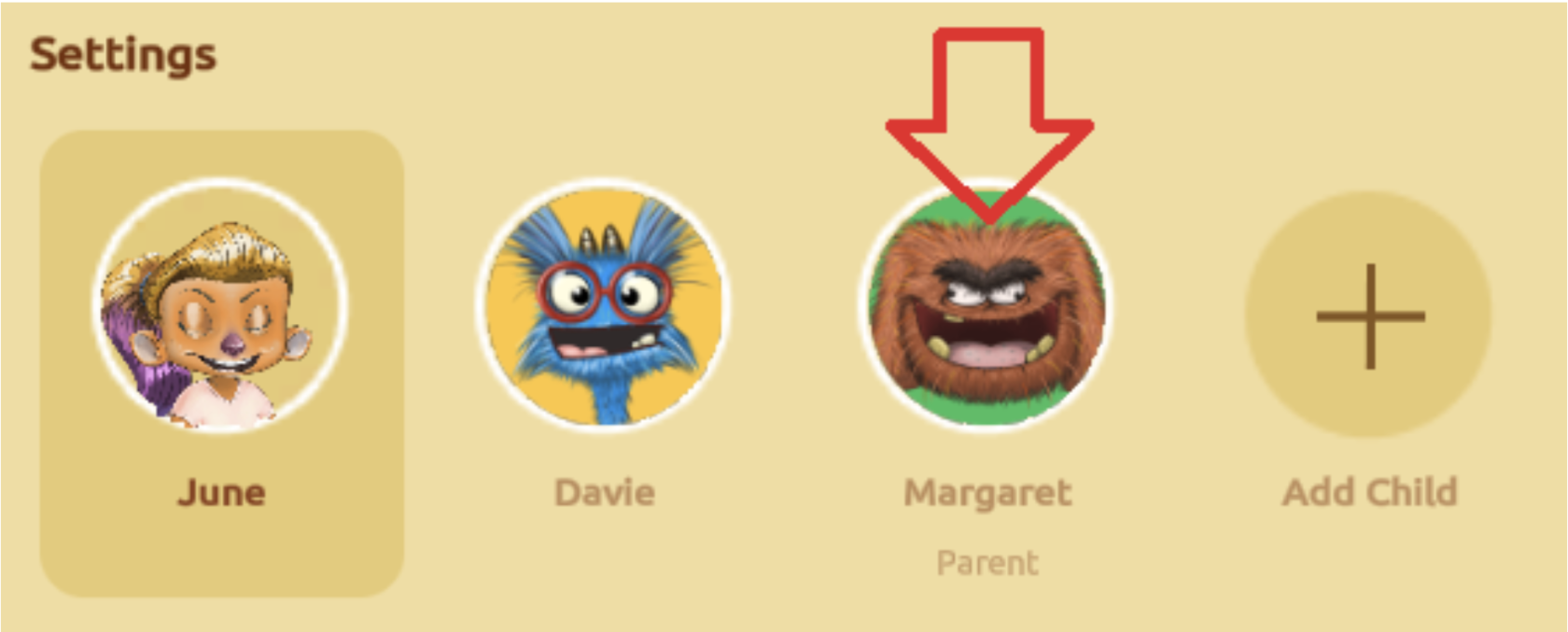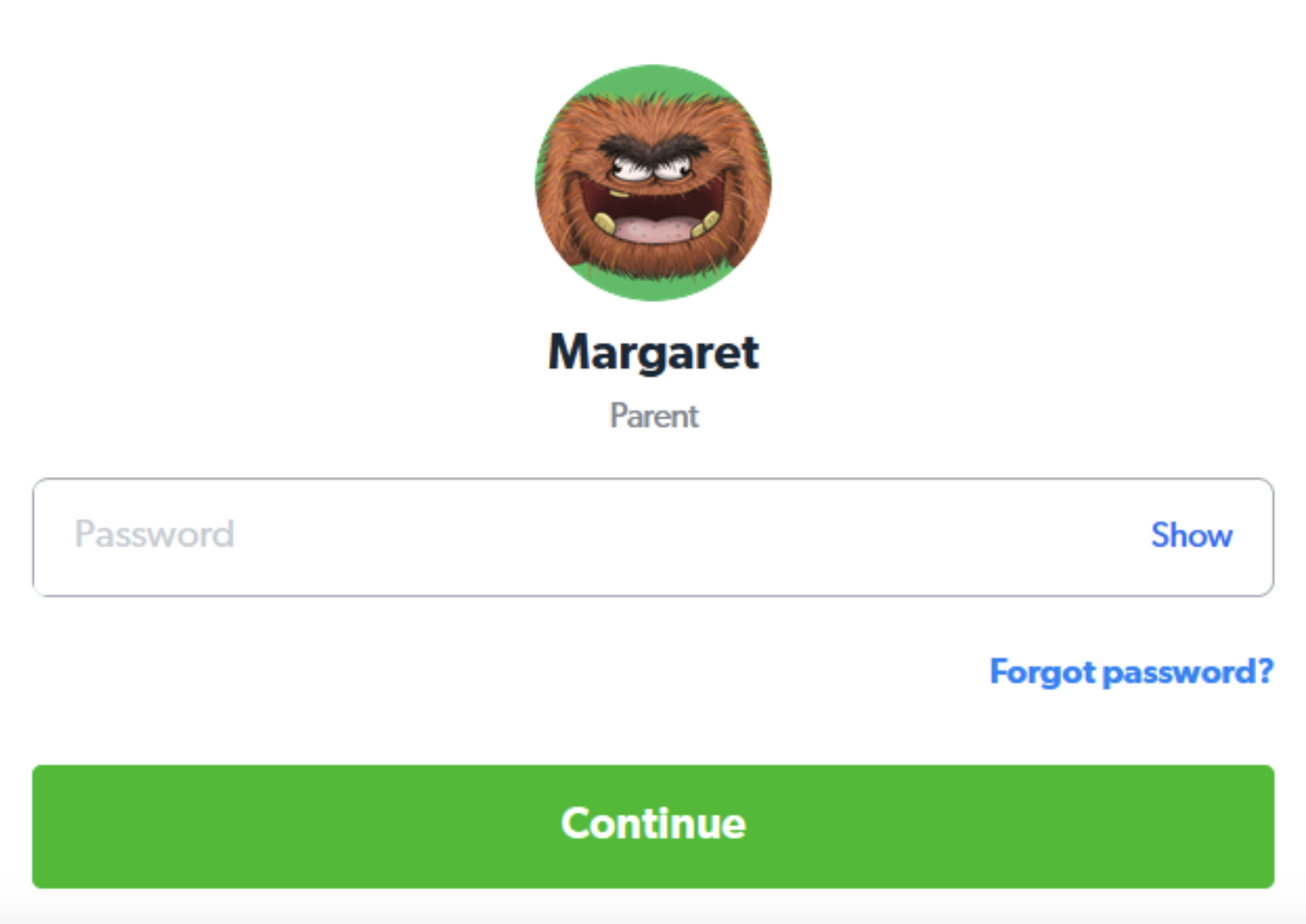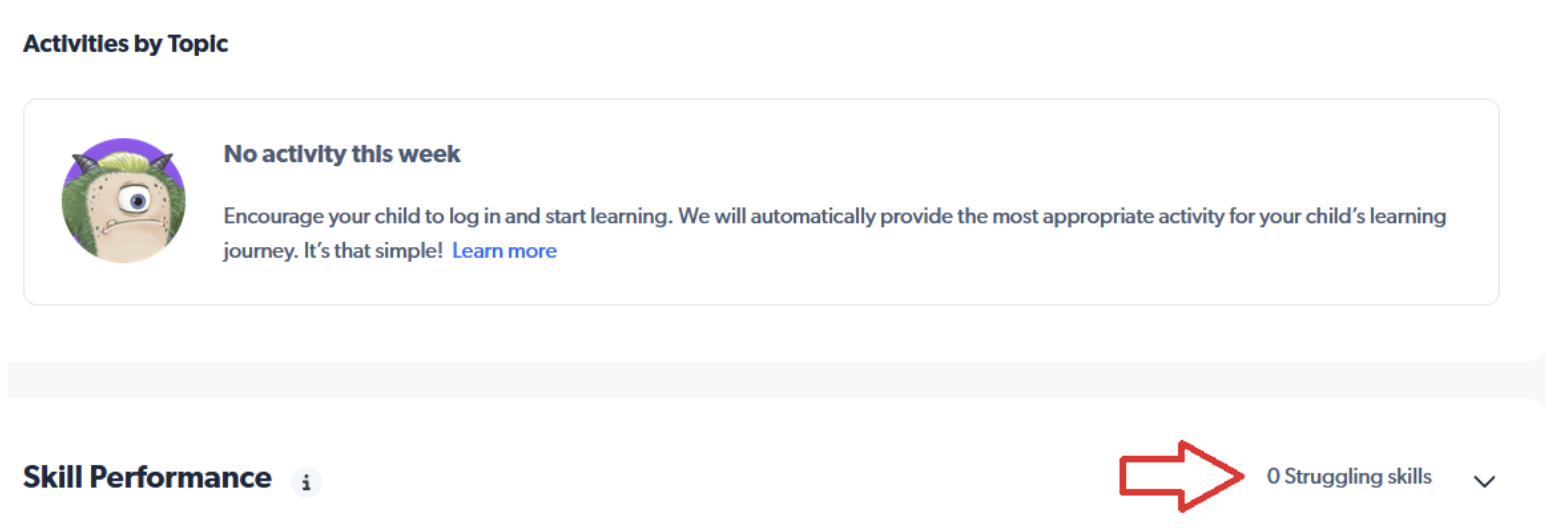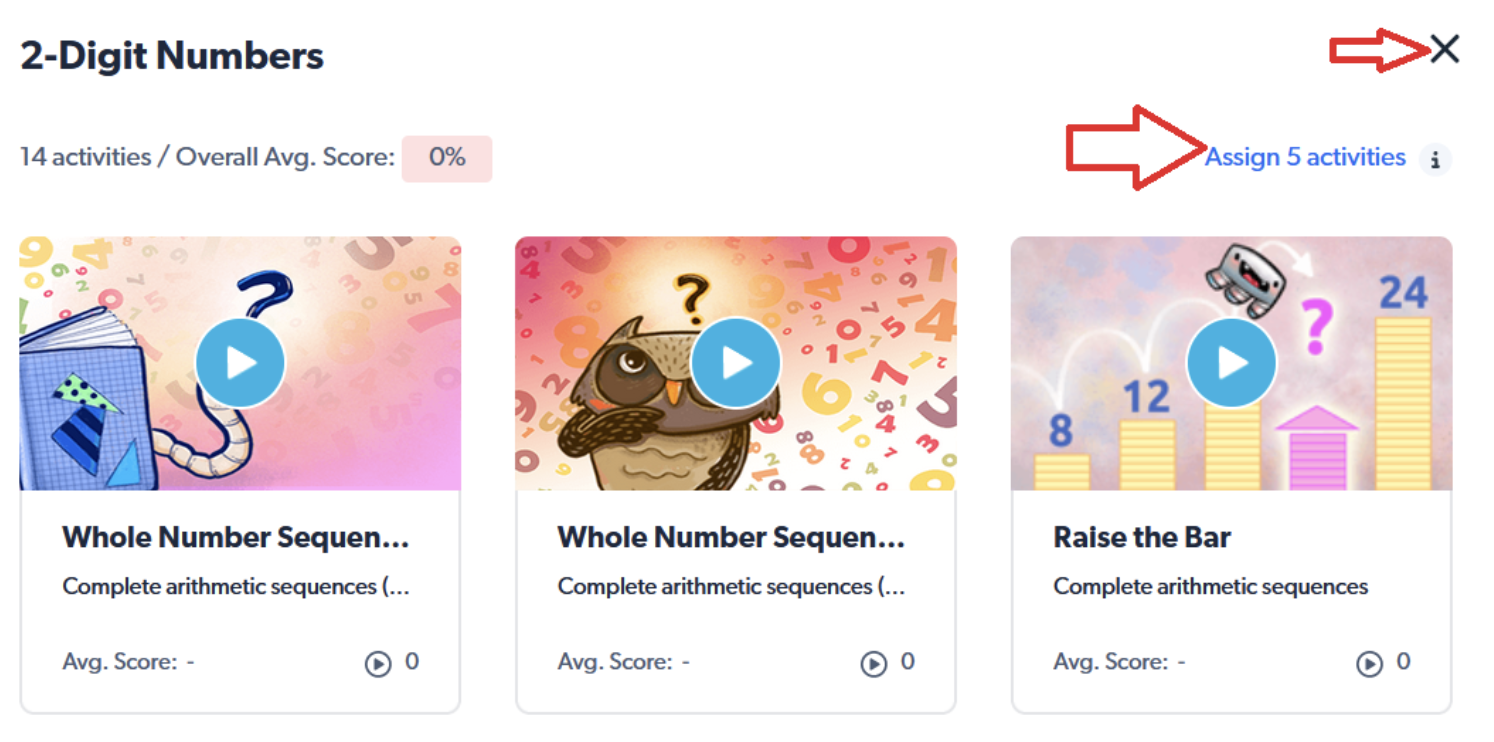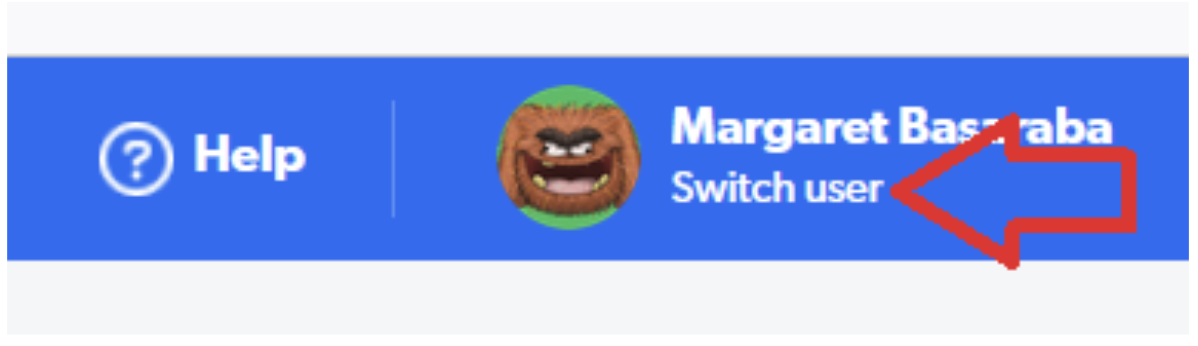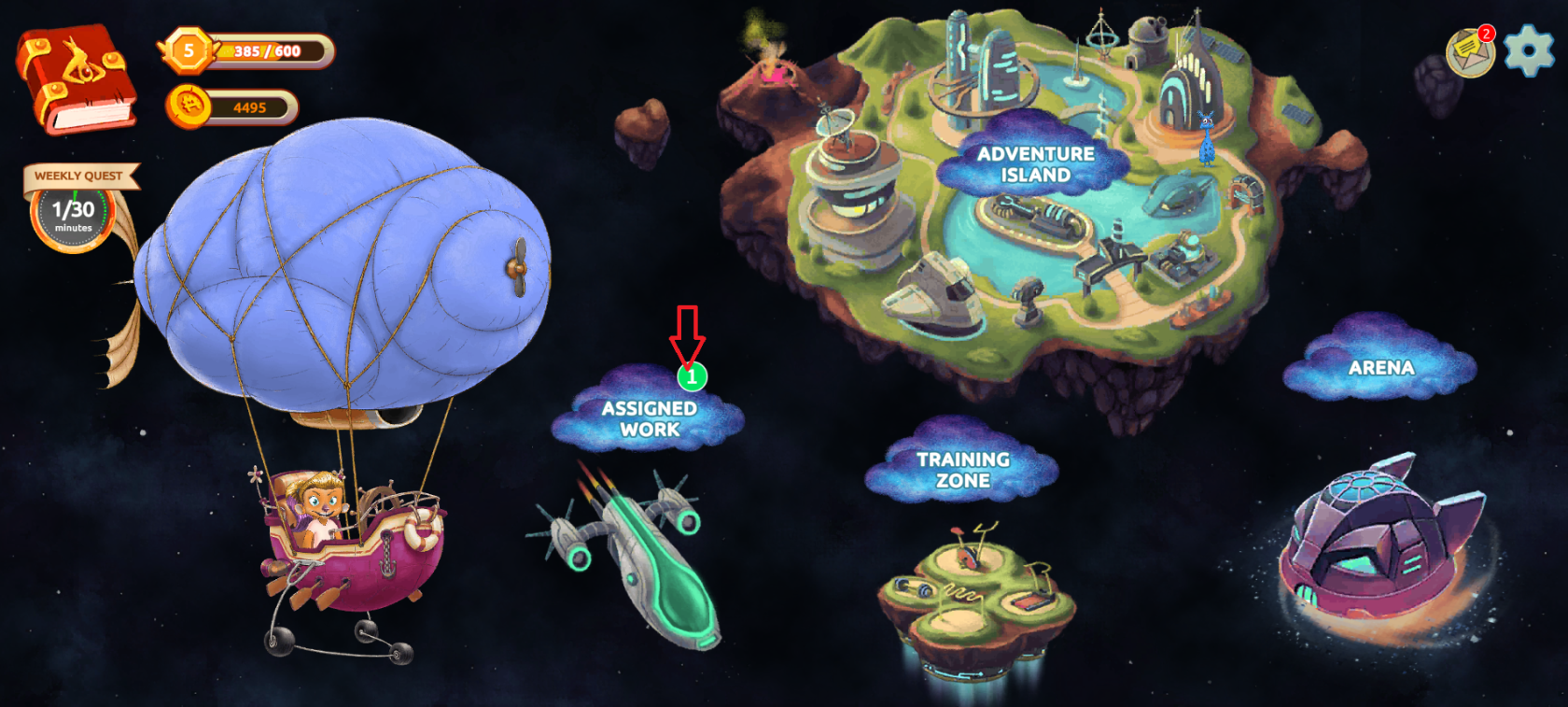Matific
Matific (K-Grade 6) is a game-based platform for building specific mathematical concepts and skills. Each episode is 5-15 minutes, engaging students in playing math games while helping them master core math concepts.
This subscription is not available to HCOS Registered students.
Logging In
There are two types of accounts: student accounts and parent accounts.
Student Account
There are three steps to log into the student account.
Step 1: Contact your support teacher and request a username and password.
Step 3: Enter the password provided by your support teacher, then click the orange "Log in" button.
Parent Account
There are five steps to log in to the parent account.
Step 1: Email your support teacher to request and ask for your email address to be added to your child's account. You will receive an email to verify your account and set up a password.
Step 2: Log in to your child’child’s Matific account and click on the blue cog in the upper right corner.
Step 3: Choose “Parent”“Parent” from the list of options.
Step 4: Sign in using your parent password, then click the green "Continue" button.
Step 5: Select your child's name to see their report and progress.
Navigation & Use
Students will be given a placement test called ““Pilot Training.”” Students need to complete the placement test without assistance so they are placed at the appropriate level.
First, students can choose to set up an avatar and a nickname. Then, students will enter Adventure Island and begin their ““Pilot Training.”” When they finish the placement test, they will see their Pilot Badge on the screen and begin to travel down the Adventure Island path.
Parent-Assigned Activities
Parents can choose to assign their children's activities using the "Parent Assigned" category on the "Assigned Work" map by logging in to their parent account and following these four steps.
Step 1: On the Parent Dashboard, scroll down to "Skill Performance" and select the drop down arrow.
Step 2: Select up to five activities by clicking the title, then clicking "Assign 5 activities." Click the "X" to close the page.
Step 3: Once you have assigned work, select "Switch user" at the top of the page to return to your child's workspace.
Step 4: View the "Assigned Work" island to confirm that work is assigned (look for the green circle). As each of the assignments is completed, the number on the island will decrease.
Stuck on a Problem
If your student is on a problem and cannot move forward, use the book-mark tab to go to the next problem. It is found on the top right corner of the page.