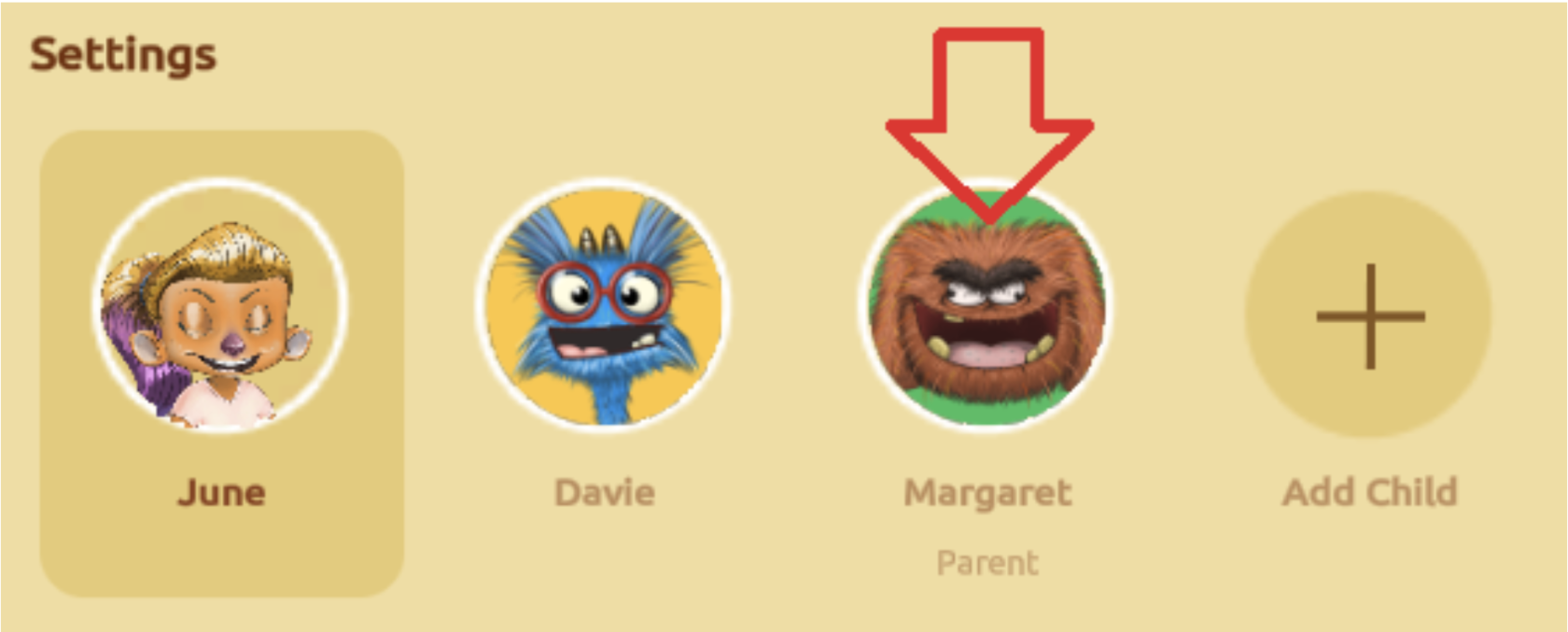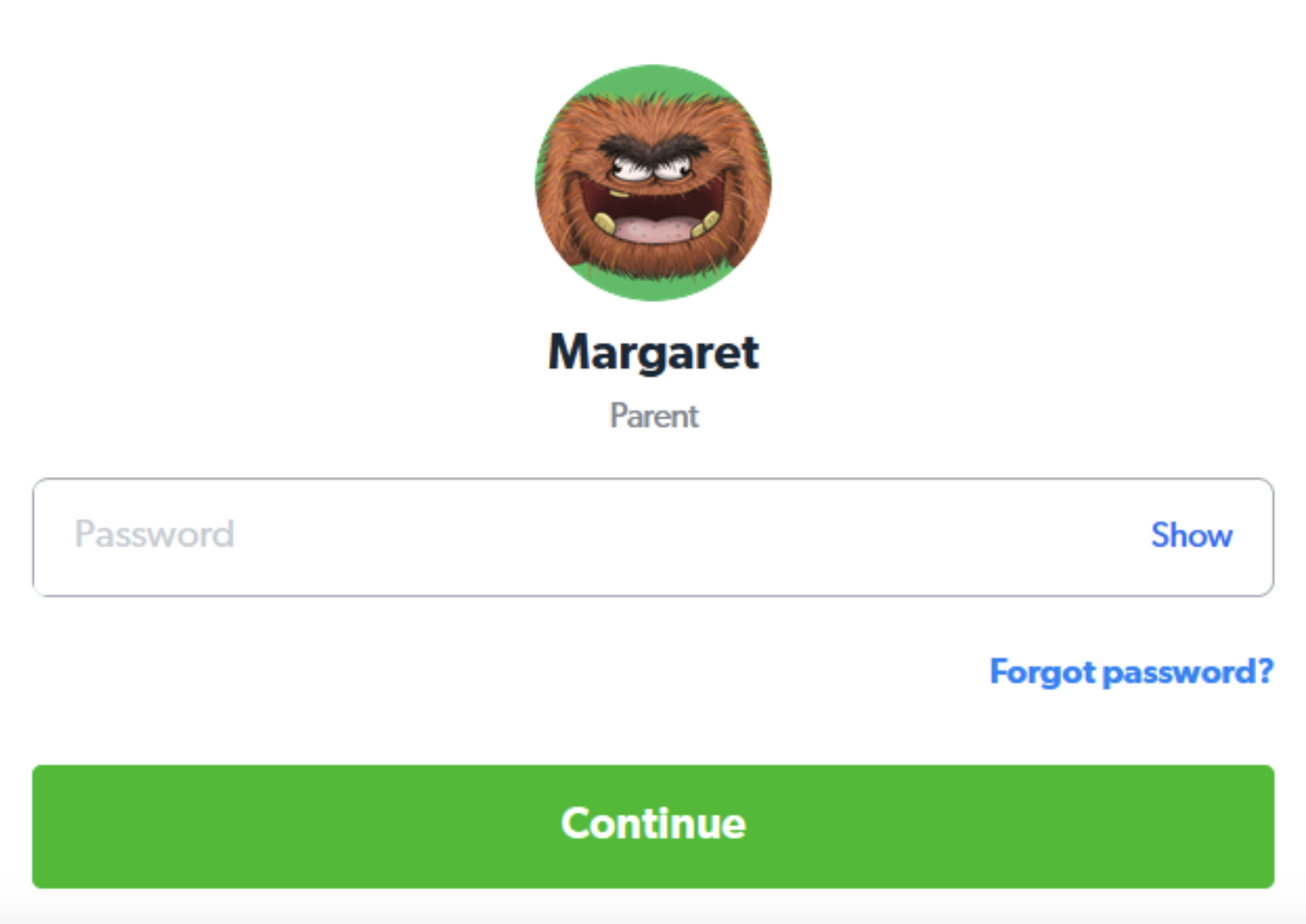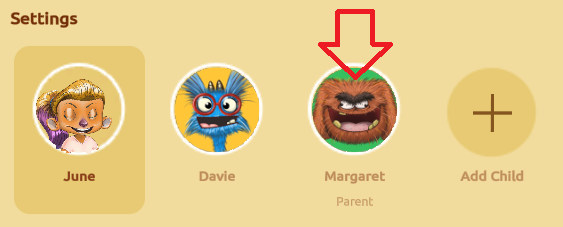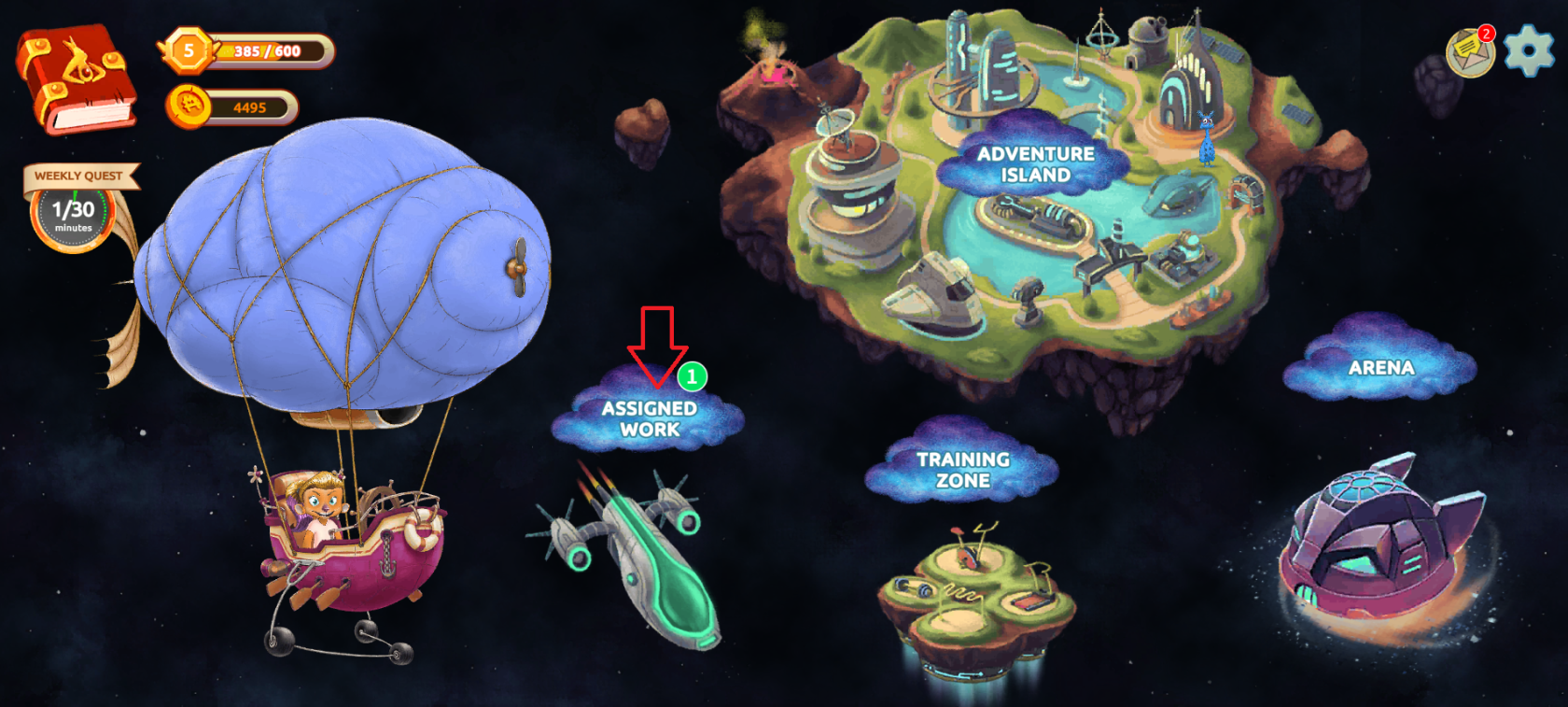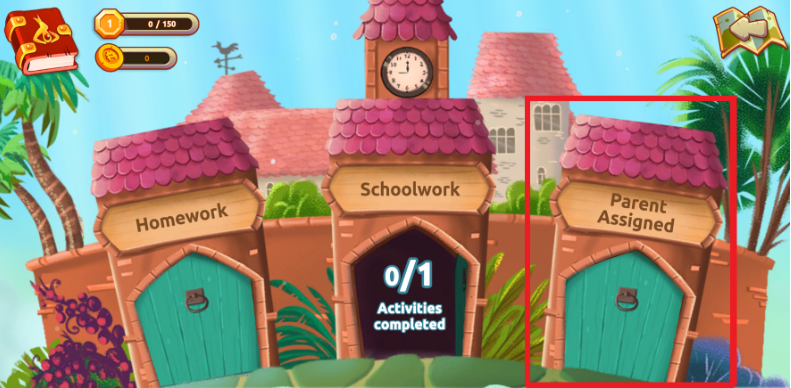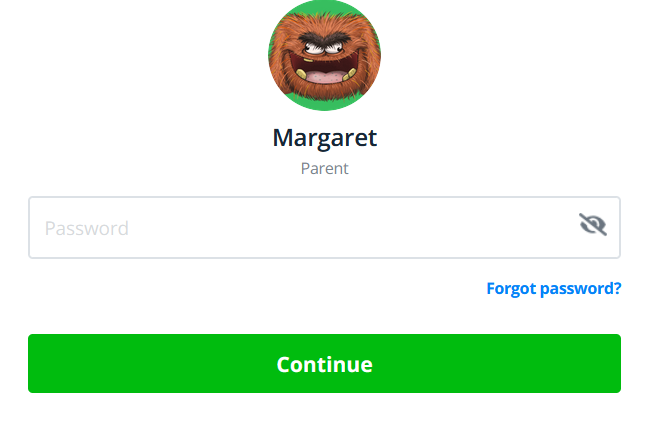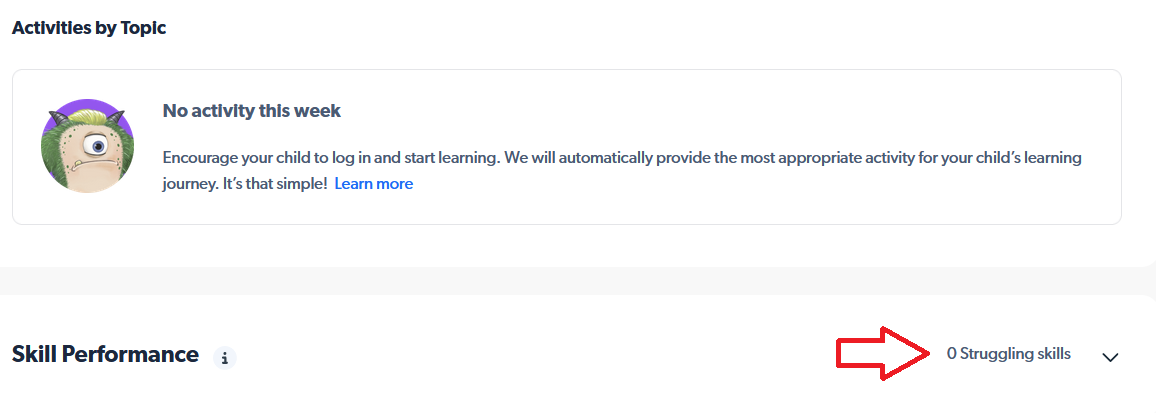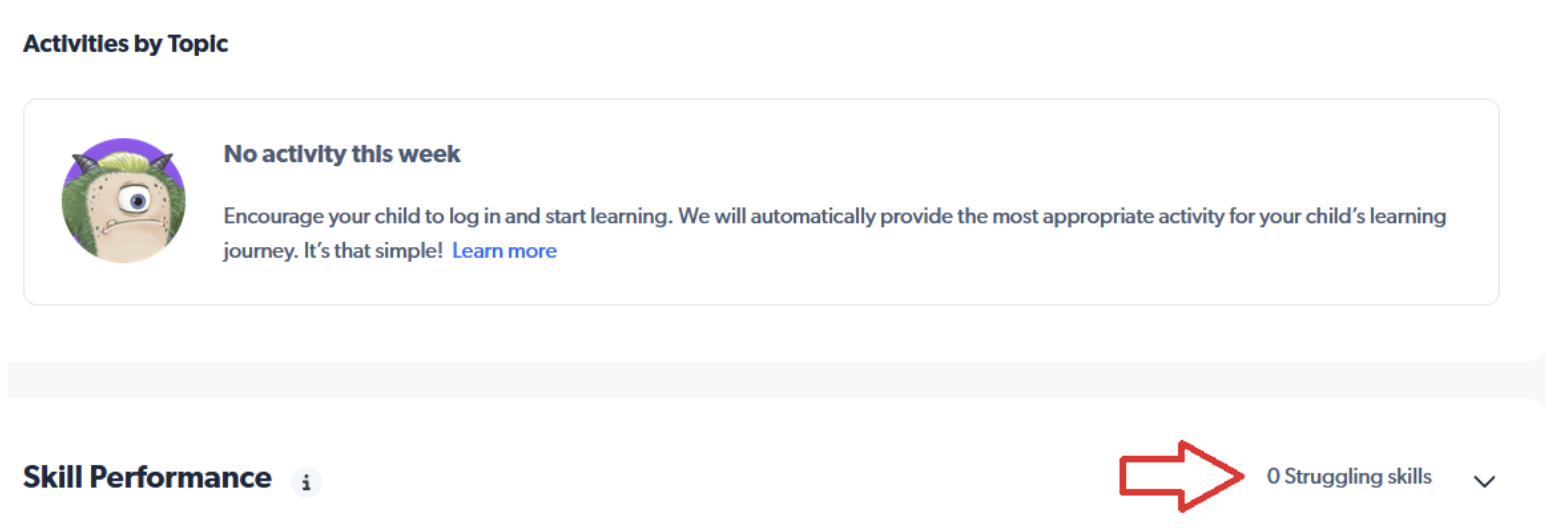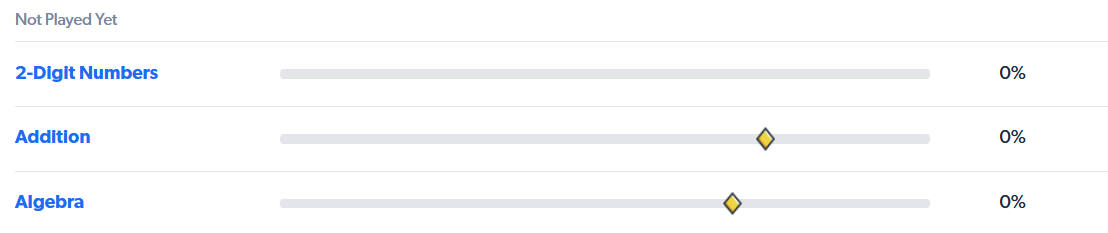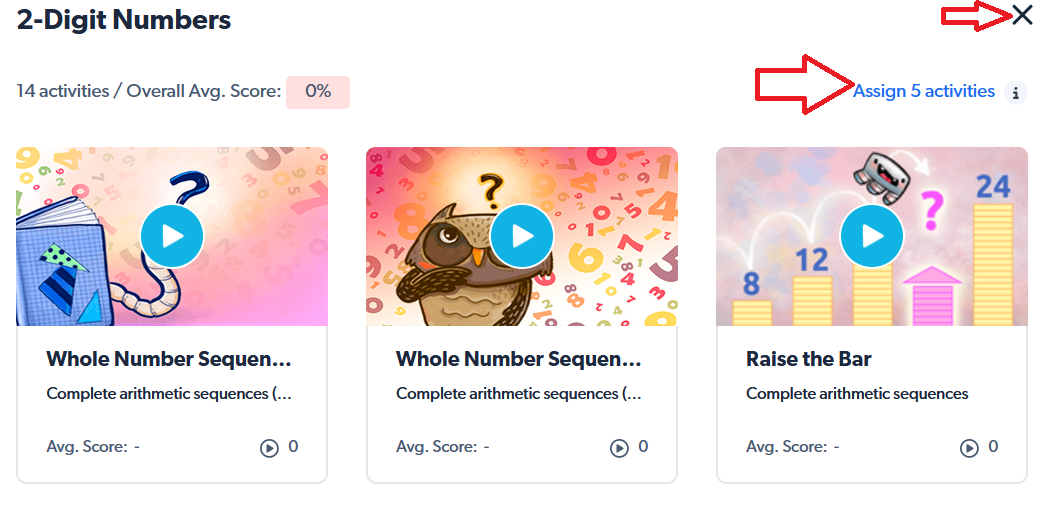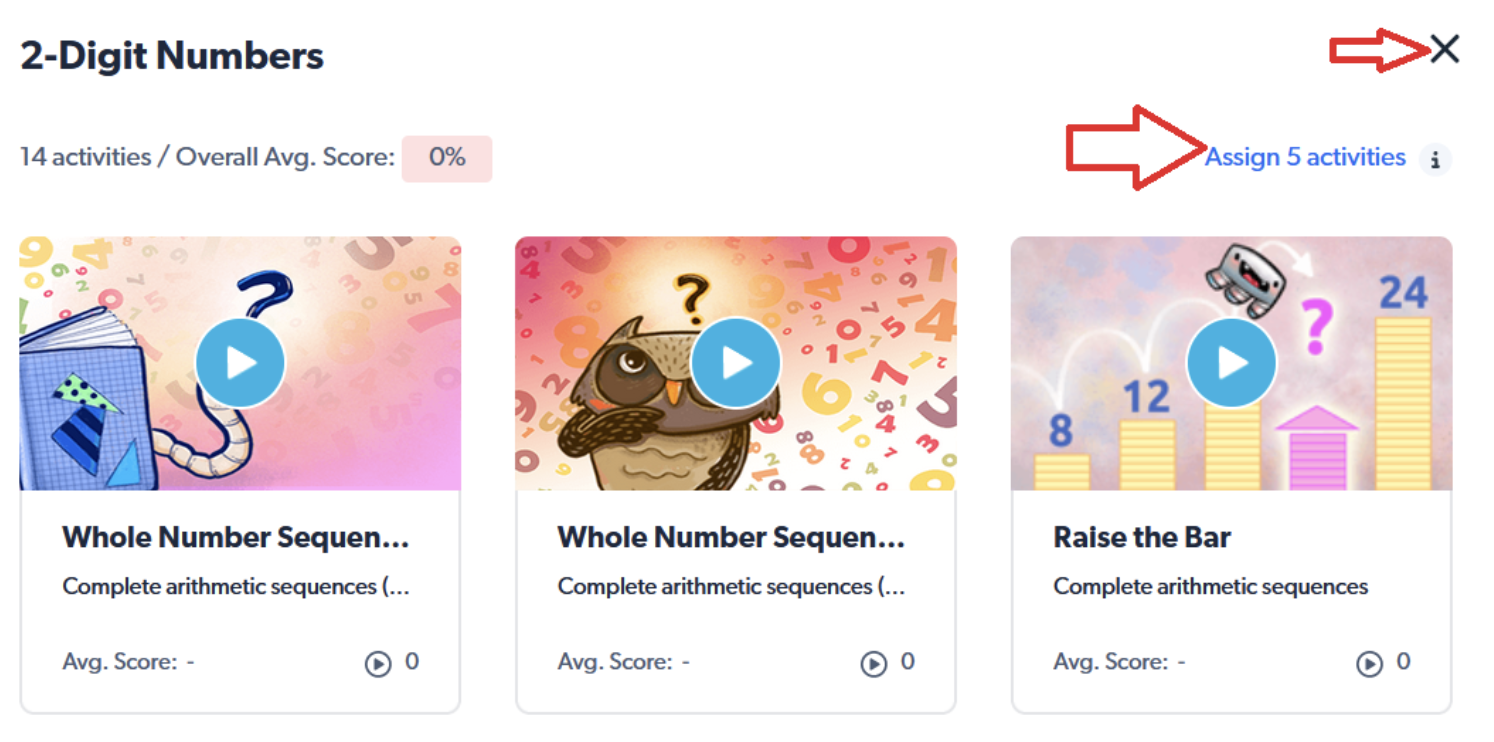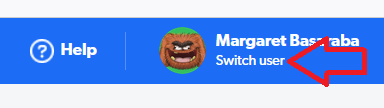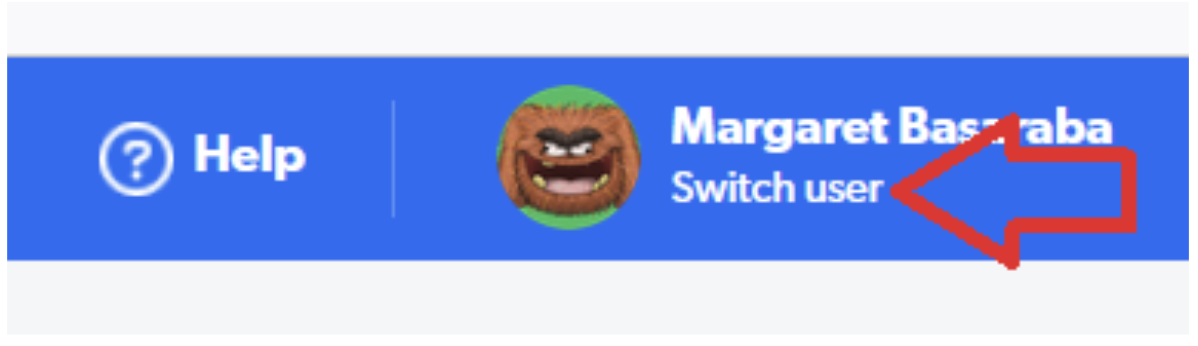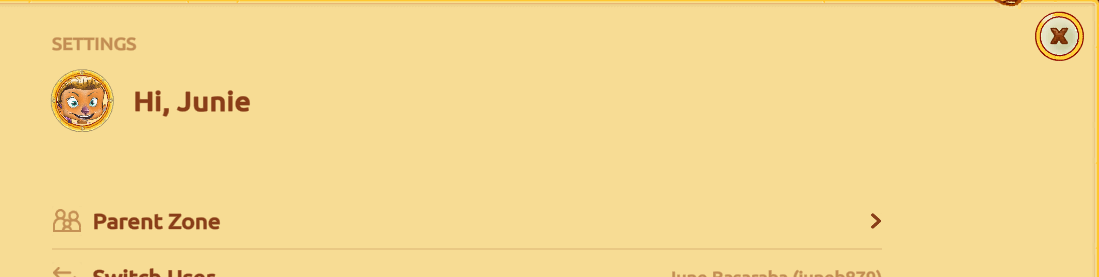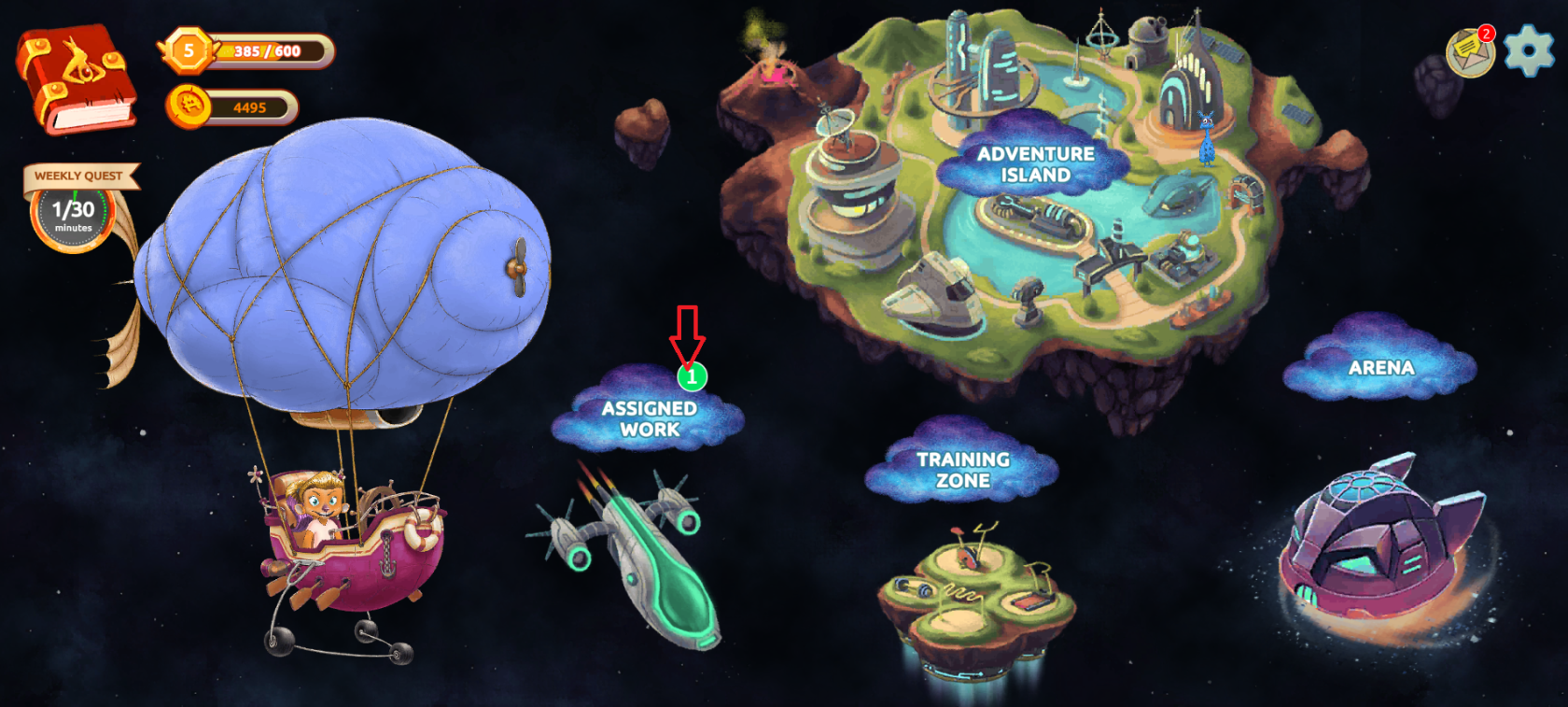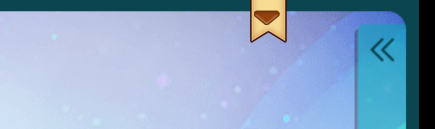Matific
Description
A Matific episode (Gr. K -K-Grade 6) is a game-orientedbased groupplatform offor Math tasks designed to convey abuilding specific mathematical concept,concepts skill,and or insight.skills. Each episode engagesis children from 5 to 5-15 minutes.minutes, engaging Itstudents feels likein playing math games towhile the students but allowshelping them to master core math concepts.
This Subscriptionsubscription is not available to EnrolledHCOS andRegistered Flex families.students.
Logging In
There are two types of accounts: student accounts and parent accounts.
Student Account
There are three steps to log into the student account.
Step 1: Contact your support teacher and request a username and password.
Step 3: Enter the password provided by your support teacher, then click the orange "Log in" button.
Parent Account
There are five steps to log in to the parent account.
Step 1: Email your support teacher to request and ask for ayour studentemail address to be added to your child's account. You will receive an email to verify your account inand Matific.set Yourup teachera willpassword. send you your login information.
Step 2: Log in to your child’s here.Matific account and click on the blue cog in the upper right corner.
EnterStep 3: Choose “Parent” from the list of options.
Step 4: Sign in using your username.parent Selectpassword, “Continue.”then click the green "Continue" button.
EnterStep 5: Select your password,child's name to see their report and select “Log In.”progress.
You may find that Matific is slow to load. Please do not click your mouse button to hurry it up.
UsingNavigation the& SubscriptionUse
Select the arrow button. Matific will load and an introduction will appear.
Your studentStudents will be given a placement test called “Pilot Training.” PleaseStudents do not help your studentneed to complete thisthe placement test orwithout assistance so they will beare placed at toothe difficultappropriate a level for them.level.
ToFirst, begin,students yourcan student will have a choicechoose to set up an avatar and a nickname. ThenThen, your studentstudents will enter Adventure Island and begin their “Pilot Training.” When they are finishedfinish the placement testtest, they will see their Pilot Badge on the screen.screen Then they willand begin to travel down the Adventure Island path.
Using the Parent Account
To set up your parent account, ask your child’s support teacher to add your email address to your child’s account. You will get a verification email and will need to set up a password for your account.
You can enter your parent account by logging in here. Use your email address and password.
You can also enter your parent account through your child’s account. Log in to your child’s account first. From the Matific dashboard(once it finishes loading), you will see a cogwheel in the upper right-hand corner of the page. Select the cogwheel or the icon your child has chosen.
Choose “Parent” from the list.
Sign in using your password.
On the new page, you will see all of your students listed at the top of the page. You can select any of your students' names to see reports.
Parent-Assigned Activities
Now, parentsParents can choose to assign their childrenchildren's activities,activities whichusing willthe appear"Parent Assigned" category on a special map called "Parent-assigned" inside the "Assigned Work" map.
Toin assign work, parents should sign intoto their child'sparent account and selectfollowing thethese toolfour in the top right of the screen.steps.
Step
Now1: select the "Parent Zone" and log in with your email and the password that you set up.
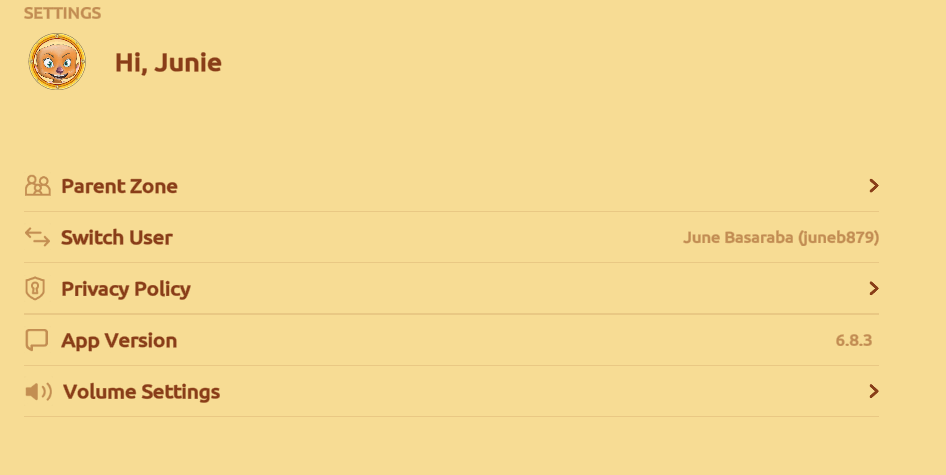
Enter the parent password and select "continue" or select "forgot password."
You are now in
Step
You2: can
Then selectclicking "Assign 5 activities." Then selectClick the "X" to close thatthe page.
Step 3: Once you have assigned work for your child,work, select "switchSwitch user" at the top of the page to return to your child's workspace.
Step
Select4: "X" on the next page to return to your child's dashboard.
You will be able to see that the work is assigned on
To leave any activity while working on it, select the bookmark at the top of the page and then the "X."
Troubleshooting
Can’t Log In.
There are two things to try when you can’t log in to Matific.
Try clearing your browser cache. Here is a site that will let you choose your browser, and then give instructions forclearing the cache.http://www.refreshyourcache.com/en/home/ (Your browser may have saved a “broken link." It won’t matter how often you try to log in if it does that. You won’t get there. Your computer keeps reverting to the wrong link. Clearing the cache will remove that saved broken link.)Try using a different browser to access the subscription. Subscriptions tend to work better in Google Chrome. If you usually work in Google Chrome, try using Internet Explorer, Safari, or Firefox.
Stuck on a problem and can’t move forward.
Use the bookmark tab to go to the next problem if your student is stuck or if Matific will not allow them to move forward. It is found on the top right corner of the page.
Questions
You can contact Margaret Basaraba by email for help with any questions.