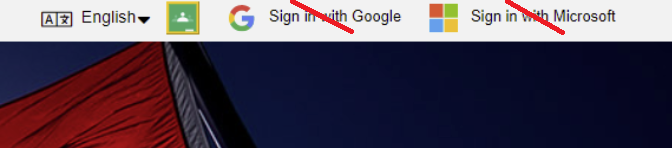Gale Databases
Description
GALE Cengage Learning is one of the world leaders in research and educational publishing for libraries and schools. It includes full-text magazine and newspaper articles and articles from over 600 online databases with the up-to-date subject matter. The site includes the following resources:
Gr. 8 - 12 Subscription
Subject: Arts Education, Career Education, Language Arts, Indigenous Content, French Language, Math, PE/Health, Science, Social Studies
Available to Enrolled, Flex, and Registered Families
Category: Research, Printables, Audio content
Logging In
Gale Cengage is accessed through the Focused Education site. Go to the Search Portal and select the Subs/Passwords tab to find the username and password. Select the Subscription that you wish to use and enter the username and password.
You may see this login area at the top right of the page as you move between Gale Cengage resources. Do not log in again at the top of the page. Scroll down and begin using the resource.
Once you have logged in to one of the resources on the Gale Cengage page, you can easily move to another resource title without having to sign in again. Gale Cengage will allow you to move between resources after having signed in only once. Each new resource that you open will open in a new tab.
Using the Subscription
Advanced Search
Limit your search results by using “Advanced Search.”
Topic Finder
Search a topic such as “First Nations.” “Topic Finder” buttons can then be used to bring up helpful suggestions for further searches.
Topic Finder can be visualized as tiles or a wheel. Below is the result of a search for “First Nations.”
Resources
Select the Gale logo at the top of the page to return to the desktop. Scroll to the bottom of that page to find helpful resources.
The Educator Resources tab, seen above, has a great “Research Toolkit” with many “tip sheets” to help your student fine-tune their research skills.
Differentiation
Note that each article has an icon which will indicate the content level and Lexile measure, and the Advanced Search offers search by Lexile measure. E.g.
Once you have a list of search results in advanced search, you can limit your search by content level from the navigation on the left side:
Using the "Tools" menu above the text, students may choose to translate the article into any one of many languages., change font size, or access the "Listen" toolbar.
The "Listen" toolbar allows articles to be read aloud or downloaded as an .mp3 audio file. This toolbar has a 'gear icon,', which opens up the option to highlight words and sentences or change the colour of the text. There is the option for "Enhanced Text Visibility", which is helpful for students with autism. The speed at which the article is read can be adjusted, as well as automatic scrolling and popups.
Learning a new language?
Once you have opened a document, the translate button will allow a student to pick a different language in which to read a document.
Once the language has been chosen, the student can choose the "complete translation" button. This allows the speaker button to be used to hear the document in the language that has been chosen. Each word is highlighted as it is spoken. This could be very useful when learning a second language.
Then, a student can use the gear button to slow down the audio for easy listening.