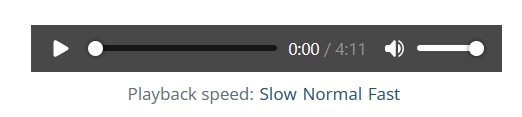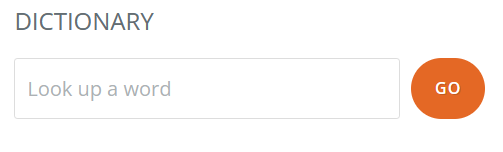Currents4Kids and News4Youth
Description
Currents4Kids (Gr. 3 - 7) is a Canadian social studies resource and learning tool featuring weekly articles about important news stories. It empowers students to understand and explore current events worldwide.
Subject: Arts Education, English Language Arts, Indigenous content, PE and Health, Social Studies, Current Events, Science
Available to Enrolled/Flex/Registered Families
Category: Assessment, Research
Description - News4Youth
News4Youth is an online teaching resource that brings current world events alive in the classroom – and outside of it. Your subscription gives you weekly access to a powerful tool with many features. Articles are carefully selected from main, credible news sites such as cbc.ca based on the following criteria: non-sensational, significant within society, and relevant to students and the curriculum. News4Youth avoids articles that could be offensive to some readers or potentially inappropriate for the target age group.
Grades 7 - 12 Subscription
Subject: Arts Education, English Language Arts, Indigenous content, PE and Health, Social Studies, Current Events, Science
Available to Enrolled/Flex/Registered Families
Category: Assessment, Research
Logging In
Access for both Currents4Kids and News4Youth is through an account set up in classrooms. Enrolled and Flex students can access these two excellent resources through their support teacher’s classroom. (Contact your teacher to request set up.) Registered students can access these two resources through margaret.basaraba@onlineschool.ca. (Email her to request set up.)
Your teacher or Margaret will send you login information, which you can use to access Currents4Kids or News4Youth.
Using Currents4Kids and News4Youth
Using Articles
Select "Home" from the blue bar to find the articles.
Select "Read More" on any of the articles to read the complete story, and see quizzes, etc.
1. Listen to the Article
Select the arrow beneath the photo caption to hear the pre-recorded articles read aloud. Select "slow," "normal," or "fast" to set the speed at which you hear the article.
2. Look up the definition of a word
To use the dictionary box located in the margin to the left of each article, type the word you’d like to look up in the box. Click ‘Go’.
3. Take quizzes
Each article has two quizzes. Both consist of five multiple-choice or true/false questions.
To complete the quizzes, click on the ‘Quizzes’ tab underneath the article's title.
Students can respond to the questions individually and find their results after completing the quiz. Teachers will see all the questions and possible responses.
-
Students may listen to each segment of the quiz as they read by clicking the arrow to the left of the segment.
-
While taking a quiz, students may go back and reread for information by clicking on ‘View Story.’
-
Students may also change previously completed answers by clicking ‘Prev.’ They can navigate forward by clicking ‘Next’.
-
When finished, students click ‘Finish’ and then ‘View your results’ in the blue header to see their results. Alternatively, they can click ‘view’ in the table showing their quiz attempt #, date, and score.
-
If students have to stop a quiz, they can select ‘save and exit’ and resume where they left off later.
4. Find Helpful Information
Scroll to the bottom of the page to find “help and tutorials.” Scroll down the next page to “#2 Using Articles.”
Troubleshooting
Don’t set up your username and password to autofill on Currents4Kids and News4Youth. To log in, type in your information.