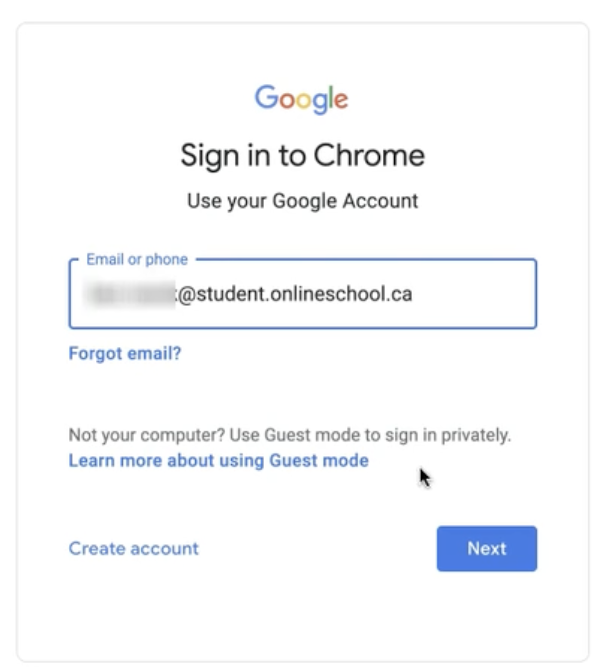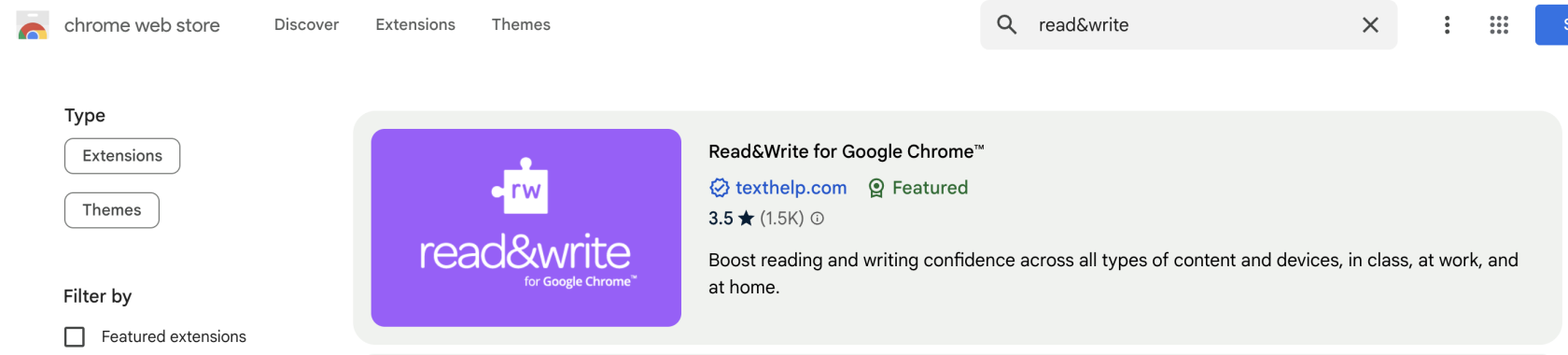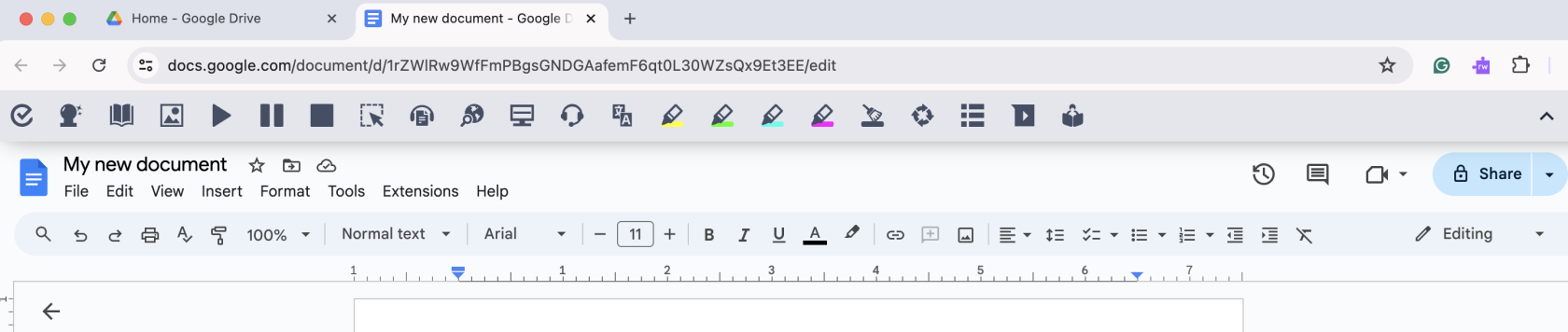Getting Started With Read&Write
WrittenWatch Instructions
this
Step-By-Step Instructions
There are four steps to get started with Read&Write.
Step 1: Log into the Google Chrome browser by clicking the circle in the top right corner, then entering your HCOS or Flex Academy username and password.
VideoIf Instructions
you - do
BriefnotDescriptionhaveoftheRead&Write from HCOS' point of view Downloading Chrome
here.Logging intoGoogle Chromewithbrowser,HCOSdownloadStudentitAccountStep
3:
Click the blue "Add to Chrome" button.Step 4: Click the Read&Write extension to activate the Read&Write toolbar when working in Google
DriveWorkspace-appspartor browsing websites in the Chrome browser.To learn more about how to use each feature of
yourtheHCOSRead&WriteAccounttoolbar, visit