Zoom ‘How To’ Basics for Families - Get the Most out of Zoom!
Introduction
It is helpful and even necessary for some of our programs within HCOS to meet and chat virtually. Your child may meet with their teacher online or want to send a quick text message. Traditionally, many of us have used Skype to do this, but in recent years we have transitioned to a new resource called Zoom.
One advantage of Zoom is that you can join a meeting through a link that the host will provide, even without installing the app, although installing the app does allow you to use many more helpful features, particularly the instant text messaging. See the section below on installing the app for more information.
There are excellent tutorials on the Zoom website, but we have outlined a few key features here as well.
Joining a Meeting
Your teacher may provide you with a link to join a meeting, or perhaps your program has weekly class meetings. The link will look something like this: https://onlineschool.zoom.us/j/432###998 but with a different number combination.
If this is the case, you can simply click on the link and your computer should open a new window and automatically connect you to the meeting "room." You may receive a message that you are waiting for the host to open the room, but as soon as the host has done so, you will see a window open like this:
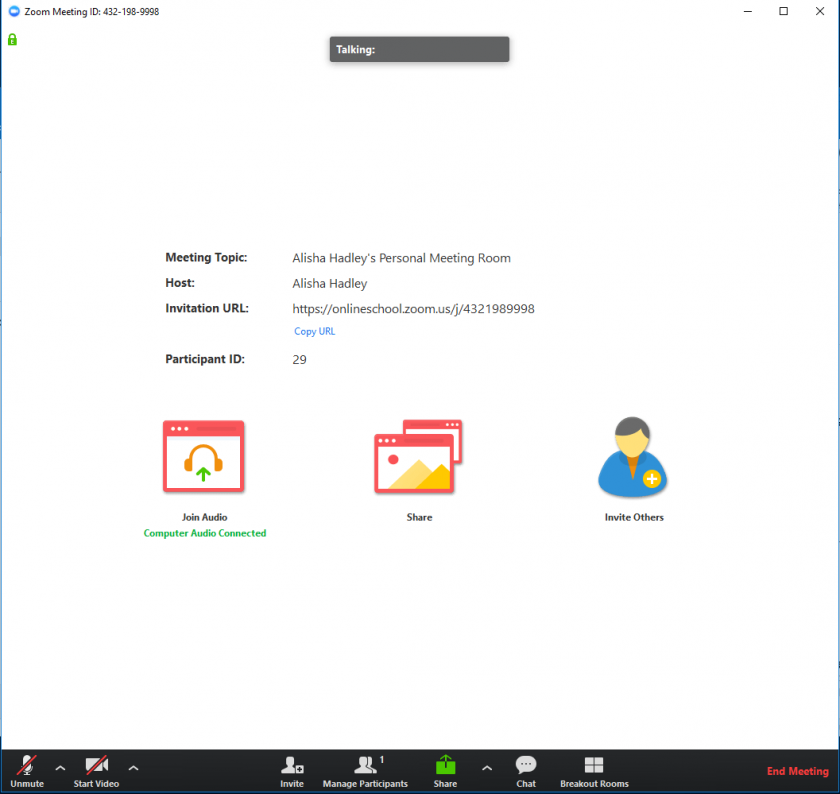
Keep in mind that Zoom will automatically search for your speakers and microphone and if these connect, you may hear conversation and that others in the meeting may hear yours. If you are having a serious conversation with your cat, everyone in the meeting room may be hearing it as well!
If your speakers and microphone or video do not automatically connect, you may need to click Join Audio at center left:
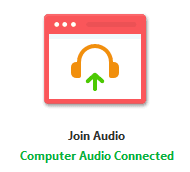
You may even need to move your mouse over the Zoom window to bring up the task bar along the bottom then click the up arrow beside the microphone or video icons and select the correct speaker, microphone, or camera. You can also mute or switch off your camera here.
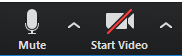
To view the meeting participants (it reads "Manage Participants for the host, so just look for "Participants") by clicking on the buttons on the task bar along the bottom of the meeting window.

This task bar may be hidden. If so, just move your mouse over the Zoom Meeting Window and the task bar will appear. You will see controls to mute or select microphone and speaker at bottom left, as well as control your video camera. You can also share your screen using the green rectangle button here, or the Share button in the middle of the window.
One you have clicked on Participants and Chat you will see a panel on the right side of the meeting screen. We recommend keeping these panels open throughout the meeting.
Meeting Text Chat
Zoom Group Chat in meetings allows participants to text chat during the meeting, either to the whole group, or by private message to just one person.
Important note: If you private message someone or receive a private message, your text chat will remain on private until you click Everyone again.
Participants Panel
If you hover over your own name in the list of participants, you can switch your microphone or camera on or off. Click on more, and you will see additional options including Rename. Your host also has these options for participants.
Sharing Screen
Sharing screen offers a variety of functions, but please don't share without asking first. When someone shares screen, it sort of takes over what all participants see, and goes to full-screen size by default. To minimize this, double-click anywhere on the screen.
End or Leave Meeting
Leave Meeting is on the lower task bar in red or can be accomplished using the black arrow top right, and when clicked on, you can leave the meeting. Your host may also end meeting for all.
If you choose to install the app
One major advantage to installing the free Zoom app is that it allows you to add contacts then use instant text chat messaging. This is a convenient way to contact your teacher for quick questions if they use Zoom as their primary messaging service. Some still prefer Skype but they will let you know, either way.
If you wish to install the app, go to Zoom.us then click on the blue button at top right, "SIGN UP, IT'S FREE" and follow the steps. Once you have completed the installation and opened the app, you will see your main control panel that looks like this:
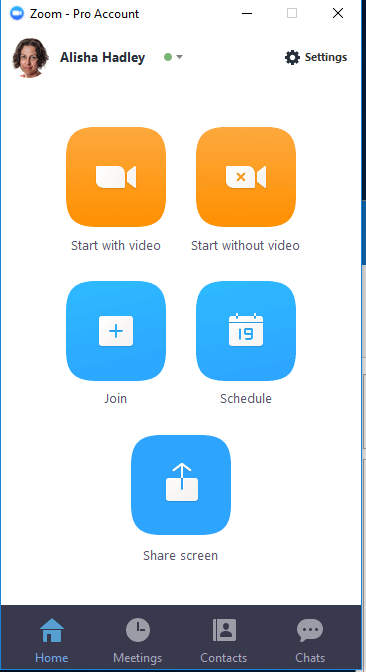
You can add contacts by sending requests by email from the Contacts tab button on the bottom task bar.
