Visit the Encom [Access & Icon Explanation page](https://sophie.onlineschool.ca/books/information-for-families/page/encom-access-icon-explanation) if you need assistant logging into Encom.
##### Returning Students:You must have re-enrolled first in order to choose your courses for the upcoming year.
To Re-enrol for the next school year, log into Encom with your parent user name and password. 1. Click on the Re-Enrollment icon and follow the prompts. 2. Be sure you are in the correct school year by clicking the Calendar icon in the top right of the Encom page. You need to ensure you are selecting courses for the correct school year. #### Course Enrollment 1. When you have successfully logged in to Encom, click on the **Course Selection** button. [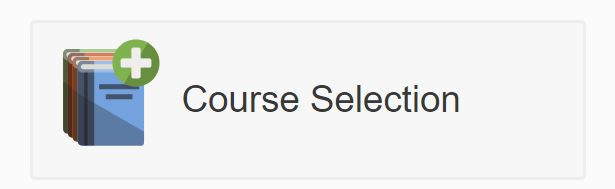](https://sophie.onlineschool.ca/uploads/images/gallery/2018-08-Aug/courseselect.JPG)If you don’t see that ‘Course Selection’ icon, please check that you’ve logged in to Encom using a parent account and not a student account.
2. Courses that have the same grade level of the student will appear by default. 1. For example if your student is in Grade 11 in the chosen school year, Grade 11 courses will appear. You can use the **Quick Search** bar in the top left to search the courses, or scroll through the list. 3. If you'd like to select a course from a different grade level. Click the Advanced Search button in the navigation bar. You can then navigate to a different grade level. Students are permitted to take courses at different grade levels, provided they’ve completed the necessary prerequisites. 4. When you've found a course you'd like to add. Click on the course title. You will then be taken to a short description of the course, and some more information. Verify that you are selecting the correct course (online or individualized) and click the Add Course button. 5. You then need to select the pace at which you'd like to complete the course from the drop down menu provided: Please note: - Linear means you plan to work on your course all year long, beginning in September - First Semester means you plan to start and finish a course in September and finish in January/February - Second Semester means you plan to start a course on or after February 1. 6. Continue selecting additional courses in the same manner until you have finished adding courses. 7. Once you have completed all of your selections, you must **Review and Save.**If you are not confident in your selections or unfinished, do not click Review and Save. Once you click the option, you are locked out of course selections and will need to contact your Grad Advisor to make additional changes.
8\. To view the courses for your student, click on the Home button in the upper left of your Encom profile. 9. Then click on the Course List button on the main Encom page to view your complete list of enrolled courses.